
|
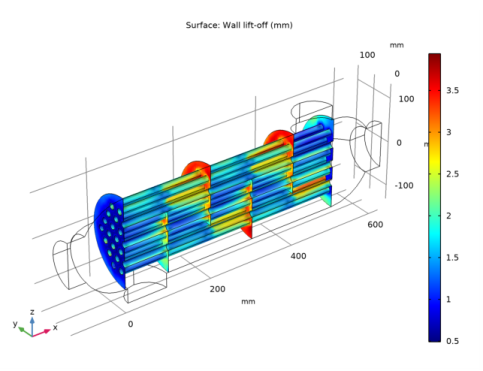
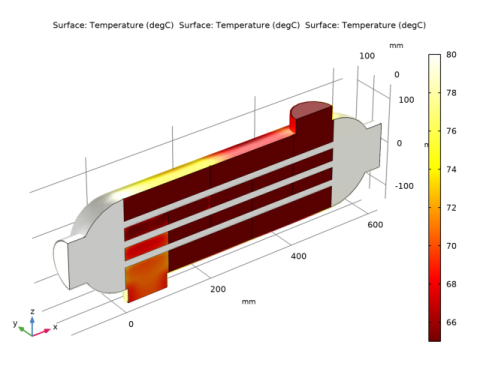
|
1
|
|
2
|
In the Select Physics tree, select Fluid Flow>Nonisothermal Flow>Turbulent Flow>Turbulent Flow, k-ε.
|
|
3
|
Click Add.
|
|
4
|
Click
|
|
5
|
|
6
|
Click
|
|
1
|
|
2
|
Browse to the model’s Application Libraries folder and double-click the file shell_and_tube_heat_exchanger_geom_sequence.mph.
|
|
3
|
|
4
|
|
5
|
|
1
|
|
2
|
|
1
|
|
2
|
|
3
|
In the tree, select Built-in>Air.
|
|
4
|
|
5
|
|
6
|
|
7
|
|
8
|
|
9
|
|
1
|
|
2
|
|
3
|
|
1
|
|
2
|
|
3
|
|
1
|
|
2
|
|
3
|
|
4
|
|
1
|
|
2
|
|
3
|
|
1
|
|
2
|
|
3
|
|
4
|
|
5
|
|
1
|
|
2
|
|
3
|
|
4
|
|
1
|
|
2
|
|
3
|
|
4
|
|
5
|
|
1
|
|
2
|
|
3
|
|
4
|
|
1
|
|
2
|
|
3
|
|
1
|
|
2
|
|
3
|
|
1
|
|
2
|
|
3
|
|
4
|
|
1
|
|
2
|
|
3
|
|
1
|
|
2
|
|
3
|
|
4
|
|
1
|
|
2
|
|
3
|
|
1
|
|
2
|
|
3
|
|
1
|
|
2
|
|
3
|
|
4
|
Locate the Shell Properties section. From the Shell type list, choose Nonlayered shell. In the Lth text field, type 5[mm].
|
|
5
|
|
1
|
|
2
|
In the Settings window for Average, type Average Operator on Water-Air Interface in the Label text field.
|
|
3
|
|
4
|
|
1
|
|
2
|
|
3
|
|
1
|
|
2
|
|
1
|
In the Model Builder window, expand the Component 1 (comp1)>Mesh 1>Boundary Layers 1 node, then click Boundary Layer Properties 1.
|
|
2
|
|
3
|
|
4
|
|
5
|
|
1
|
|
2
|
|
1
|
|
2
|
|
3
|
|
4
|
|
5
|
|
1
|
|
2
|
|
3
|
|
4
|
|
5
|
|
6
|
|
1
|
|
1
|
|
2
|
|
3
|
|
1
|
|
2
|
|
3
|
|
1
|
|
2
|
|
1
|
|
2
|
|
3
|
|
1
|
|
2
|
|
3
|
|
1
|
|
2
|
|
3
|
|
4
|
Locate the Coloring and Style section. Find the Line style subsection. From the Type list, choose Tube.
|
|
1
|
|
2
|
In the Settings window for Color Expression, click Replace Expression in the upper-right corner of the Expression section. From the menu, choose Component 1 (comp1)>Heat Transfer in Fluids>Temperature>T - Temperature - K.
|
|
3
|
|
1
|
|
2
|
In the Settings window for Global Evaluation, type Heat Transfer Coefficient in the Label text field.
|
|
3
|
Locate the Expressions section. In the table, enter the following settings:
|
|
4
|
Click
|
|
1
|
|
2
|
|
3
|
|
4
|
Click Replace Expression in the upper-right corner of the Expressions section. From the menu, choose Component 1 (comp1)>Turbulent Flow, k-ε>Velocity and pressure>p - Pressure - Pa.
|
|
5
|
Click
|
|
1
|
|
2
|
|
3
|
|
4
|
Click Replace Expression in the upper-right corner of the Expressions section. From the menu, choose Component 1 (comp1)>Turbulent Flow, k-ε>Velocity and pressure>p - Pressure - Pa.
|
|
5
|
Click
|
|
1
|
Go to the Table window.
|
|
1
|
|
2
|
|
3
|
|
1
|
|
2
|
|
3
|
|
4
|
|
5
|
|
1
|
|
2
|
|
3
|
|
4
|
|
5
|
|
6
|
|
1
|
|
2
|
|
3
|
|
1
|
|
2
|
|
3
|
|
4
|
|
1
|
|
2
|
|
3
|
|
4
|
|
5
|
|
6
|
|
1
|
|
2
|
|
3
|
|
4
|
|
1
|
|
2
|
Click in the Graphics window and then press Ctrl+A to select all objects.
|
|
3
|
|
4
|
|
1
|
|
2
|
|
3
|
|
4
|
|
5
|
|
6
|
|
7
|
|
8
|
|
9
|
Clear the Bottom check box.
|
|
1
|
|
2
|
|
3
|
|
4
|
|
5
|
|
6
|
|
7
|
|
1
|
|
2
|
Select the object uni1 only.
|
|
3
|
|
4
|
|
5
|
|
1
|
|
2
|
|
3
|
|
1
|
|
2
|
|
3
|
|
4
|
|
5
|
|
1
|
|
2
|
Select the object c1 only.
|
|
3
|
|
4
|
|
5
|
|
6
|
|
7
|
|
1
|
In the Model Builder window, under Component 1 (comp1)>Geometry 1>Work Plane 1 (wp1)>Plane Geometry right-click Circle 1 (c1) and choose Duplicate.
|
|
2
|
|
3
|
|
4
|
|
1
|
|
2
|
Select the object c2 only.
|
|
3
|
|
4
|
|
5
|
|
6
|
|
7
|
|
8
|
|
1
|
|
2
|
Select the objects arr1(1,1), arr1(1,3), arr1(7,1), arr1(7,3), arr2(1,1), arr2(1,4), arr2(6,1), and arr2(6,4) only.
|
|
1
|
In the Model Builder window, under Component 1 (comp1)>Geometry 1 right-click Work Plane 1 (wp1) and choose Extrude.
|
|
2
|
|
1
|
|
2
|
|
3
|
|
4
|
|
5
|
|
6
|
|
7
|
|
8
|
|
1
|
|
2
|
|
3
|
|
4
|
|
5
|
Select the object blk3 only.
|
|
1
|
|
2
|
|
3
|
|
4
|
On the object fin, select Boundaries 10, 17, 18, 25, 26, 32, 35, 38, 41, 52, 55, 58, 67, 70, 73, 76, 87, 90, 93, 102, 105, 112, 125, 132, 133, 138, 140, 141, 147, 150, 153, 156, 167, 170, 173, 182, 185, 188, 191, 202, 205, 208, 217, 220, 227, 234, 237, 244, 245, 252, 253, 259, 262, 265, 268, 279, 282, 285, 294, 297, 300, 303, 314, 317, 320, 329, 332, 339, 349, 356, 357, 362, 364, 365, 371, 374, 377, 380, 391, 394, 397, 406, 409, 412, 415, 426, 429, 432, 441, 444, 451, 458, 461, 468, 469, 476, 477, 483, 486, 489, 492, 503, 506, 509, 518, 521, 524, 527, 538, 541, 544, 553, 556, 563, 576, 578, 580, 582–587, and 589–598 only.
|
|
1
|
|
2
|
|
3
|
On the object igf1, select Domain 1 only.
|
|
1
|
|
2
|
|
3
|
On the object igf1, select Domain 2 only.
|
|
1
|
|
2
|
In the Settings window for Adjacent Selection, type Water Domain, Exterior Boundaries in the Label text field.
|
|
3
|
|
4
|
|
5
|
Click OK.
|
|
1
|
|
2
|
In the Settings window for Adjacent Selection, type Air Domain, Exterior Boundaries in the Label text field.
|
|
3
|
|
4
|
|
5
|
Click OK.
|
|
1
|
|
2
|
|
3
|
|
4
|
|
5
|
Click OK.
|
|
6
|
|
7
|
|
8
|
|
1
|
|
2
|
|
3
|
|
4
|
|
5
|
|
1
|
|
2
|
|
3
|
|
4
|
On the object igf1, select Boundary 1 only.
|
|
1
|
|
2
|
|
3
|
|
4
|
On the object igf1, select Boundary 340 only.
|
|
1
|
|
2
|
|
3
|
|
4
|
On the object igf1, select Boundary 332 only.
|
|
1
|
|
2
|
|
3
|
|
4
|
On the object igf1, select Boundary 89 only.
|
|
1
|
|
2
|
|
3
|
|
4
|
|
5
|
|
6
|
Click OK.
|
|
7
|
|
8
|
Click
|
|
9
|
In the Add dialog box, in the Selections to subtract list, choose Symmetry, Inlet Water, and Outlet Water.
|
|
10
|
Click OK.
|
|
1
|
|
2
|
|
3
|
|
4
|
|
5
|
|
6
|
In the Add dialog box, in the Selections to add list, choose Air Domain, Exterior Boundaries and Baffles.
|
|
7
|
Click OK.
|
|
8
|
|
9
|
Click
|
|
10
|
In the Add dialog box, in the Selections to subtract list, choose Symmetry, Inlet Air, and Outlet Air.
|
|
11
|
Click OK.
|
|
1
|
|
2
|
|
3
|
|
4
|
|
5
|
In the Add dialog box, in the Selections to add list, choose Water Domain, Walls and Air Domain, Walls.
|
|
6
|
Click OK.
|
|
7
|
|
1
|
|
2
|
In the Settings window for Intersection Selection, type Water-Air Interface in the Label text field.
|
|
3
|
|
4
|
|
5
|
In the Add dialog box, in the Selections to intersect list, choose Water Domain, Walls and Air Domain, Walls.
|
|
6
|
Click OK.
|
|
1
|
|
2
|
|
3
|
|
4
|
|
5
|
|
6
|
Click OK.
|
|
7
|