
|
|
ΔT
|
||
|
1.8·10-5 Pa·s
|
||
|
αp
|
||
|
10 m·s-2
|
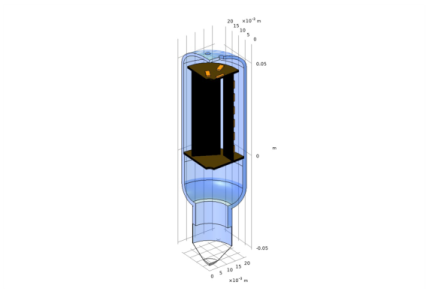

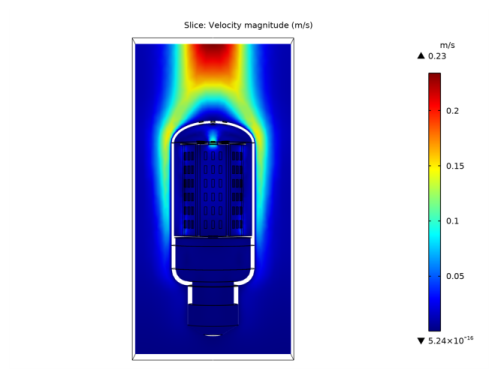
|
1
|
|
2
|
|
3
|
Click Add.
|
|
4
|
Click
|
|
5
|
|
6
|
Click
|
|
1
|
|
2
|
|
1
|
|
2
|
|
3
|
Click Browse.
|
|
4
|
|
5
|
Click Import.
|
|
6
|
|
7
|
|
8
|
On the object imp1, select Boundary 44 only.
|
|
9
|
On the object imp1, select Boundary 261 only.
|
|
10
|
On the object imp1, select Boundary 43 only.
|
|
11
|
On the object imp1, select Boundary 41 only.
|
|
12
|
On the object imp1, select Boundary 42 only.
|
|
1
|
|
2
|
|
3
|
On the object imp1, select Domains 8–28 and 30–41 only.
|
|
1
|
|
2
|
|
3
|
On the object imp1, select Domains 4, 7, and 29 only.
|
|
4
|
|
5
|
On the object imp1, select Domain 1 only.
|
|
6
|
On the object imp1, select Domain 3 only.
|
|
7
|
|
8
|
On the object imp1, select Domains 4, 5, 7, and 29 only.
|
|
1
|
|
2
|
In the Settings window for Explicit Selection, type PCB Radiating Boundaries in the Label text field.
|
|
3
|
|
4
|
On the object imp1, select Boundaries 21, 49, 53, 82–87, 98, 126–131, 143, 169–174, 188, 189, and 249–260 only.
|
|
1
|
|
2
|
|
3
|
|
4
|
On the object imp1, select Boundary 13 only.
|
|
1
|
|
2
|
|
3
|
|
4
|
On the object imp1, select Boundaries 3, 44, and 261 only.
|
|
5
|
|
1
|
In the Model Builder window, under Component 1 (comp1)>Heat Transfer in Solids and Fluids (ht) click Fluid 1.
|
|
2
|
|
3
|
|
4
|
|
5
|
Click OK.
|
|
1
|
|
2
|
|
3
|
|
4
|
In the list, choose 2, 3 (hidden), 4, 5, 6, 7, 8, 9, 10, 11, 12, 13, 14, 15, 16, 17, 18, 19, 20, 21, 22, 23, 24, 25, 26, 27, 28, 29, 30, 31, 32, 33, 34, 35, 36, 37, 38, 39, 40, and 41.
|
|
5
|
|
1
|
|
2
|
|
3
|
|
4
|
|
5
|
In the tree, select Built-in>Air.
|
|
6
|
|
7
|
In the tree, select Built-in>Aluminum.
|
|
8
|
|
9
|
|
10
|
|
11
|
In the tree, select Material Library>Epoxies>Filled epoxy resin (X238)>Filled epoxy resin (X238) [solid].
|
|
12
|
|
13
|
|
1
|
|
2
|
|
1
|
|
2
|
|
3
|
|
1
|
|
2
|
|
3
|
|
1
|
|
2
|
|
1
|
In the Model Builder window, under Component 1 (comp1)>Materials click Filled epoxy resin (X238) [solid] (mat5).
|
|
2
|
|
3
|
|
4
|
|
1
|
|
3
|
|
4
|
|
5
|
|
1
|
|
2
|
|
3
|
Specify the u vector as
|
|
1
|
|
3
|
|
4
|
|
1
|
|
1
|
|
1
|
|
2
|
|
3
|
|
4
|
|
5
|
|
1
|
|
2
|
|
3
|
|
4
|
|
5
|
Locate the Surface-to-Ambient Radiation section. From the ε list, choose User defined. In the associated text field, type 0.9.
|
|
1
|
|
1
|
|
1
|
|
2
|
|
3
|
|
1
|
|
2
|
|
3
|
Click the Custom button.
|
|
4
|
Click the Predefined button.
|
|
5
|
|
6
|
Click the Custom button.
|
|
7
|
|
1
|
|
2
|
|
3
|
|
1
|
|
2
|
|
3
|
|
4
|
|
5
|
|
6
|
In the Paste Selection dialog box, type 6 8 11 12 15 16 17 19 20 21 24 25 26 27 28 29 31 32 33 34 35 36 37 38 41 42 43 45 46 49 50 51 53 54 57 58 60 61 62 64 65 66 68 69 70 72 73 74 76 77 78 80 81 82 83 84 85 86 87 88 89 90 91 92 93 94 95 98 99 101 102 104 105 106 108 109 110 112 113 114 116 117 118 120 121 122 124 125 126 127 128 129 130 131 132 133 134 135 136 137 139 140 141 143 144 146 147 148 150 151 152 154 155 156 158 159 160 162 163 164 166 167 168 169 170 171 172 173 174 175 176 177 178 179 180 181 182 183 187 188 191 192 195 196 199 200 203 204 207 208 211 212 213 214 215 216 217 218 220 221 222 224 225 226 228 229 230 232 233 234 236 237 238 240 241 242 243 244 245 246 247 248 249 250 251 252 253 254 255 256 257 258 259 260 in the Selection text field.
|
|
7
|
Click OK.
|
|
8
|
|
9
|
|
10
|
|
11
|
Click to collapse the Element Size Parameters section. Click to expand the Element Size Parameters section. Select the Minimum element size check box.
|
|
1
|
|
2
|
|
3
|
|
4
|
|
5
|
|
7
|
|
1
|
In the Model Builder window, expand the Boundary Layers 1 node, then click Boundary Layer Properties 1.
|
|
2
|
|
3
|
|
4
|
In the Paste Selection dialog box, type 6, 8, 11, 12, 15-17, 19-21, 24-29, 31-38, 41-43, 45, 46, 49-51, 53, 54, 57, 58, 60-62, 64-66, 68-70, 72-74, 76-78, 80-95, 98, 99, 101, 102, 104-106, 108-110, 112-114, 116-118, 120-122, 124-137, 139-141, 143, 144, 146-148, 150-152, 154-156, 158-160, 162-164, 166-183, 187, 188, 191, 192, 195, 196, 199, 200, 203, 204, 207, 208, 211-218, 220-222, 224-226, 228-230, 232-234, 236-238, 240-260 in the Selection text field.
|
|
5
|
Click OK.
|
|
6
|
|
7
|
|
1
|
|
2
|
|
3
|
|
4
|
|
5
|
Click
|
|
1
|
|
2
|
|
3
|
|
4
|
|
5
|
|
6
|
Click
|
|
1
|
|
2
|
|
1
|
|
2
|
|
1
|
|
2
|
|
3
|
|
4
|
|
5
|
|
1
|
|
2
|
|
3
|
|
4
|
|
5
|
|
6
|
|
7
|
|
1
|
|
2
|
|
3
|
|
4
|
|
1
|
|
2
|
|
3
|
|
4
|
|
5
|
|
6
|
|
7
|
|
8
|
|
9
|
|
10
|
|
1
|
|
2
|
|
3
|
|
4
|
|
5
|
|
6
|