
|
|
•
|
|
•
|
|
•
|
Add a Gravity node to account for gravity effects.
|
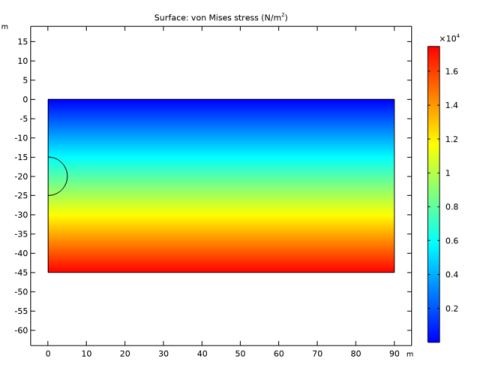
|
1
|
|
2
|
|
3
|
Click Add.
|
|
4
|
Click
|
|
5
|
|
6
|
Click
|
|
1
|
|
2
|
|
3
|
|
4
|
|
5
|
|
6
|
|
1
|
|
2
|
|
3
|
|
4
|
|
5
|
|
6
|
|
7
|
|
1
|
|
2
|
|
1
|
In the Model Builder window, under Component 1 (comp1)>Solid Mechanics (solid) click Linear Elastic Material 1.
|
|
2
|
|
3
|
|
1
|
|
1
|
|
1
|
|
1
|
|
2
|
|
3
|
|
1
|
|
2
|
|
3
|
|
1
|
|
2
|
|
3
|
|
1
|
|
3
|
|
4
|
|
1
|
In the Model Builder window, under Component 1 (comp1) right-click Materials and choose Blank Material.
|
|
2
|
|
1
|
|
2
|
|
3
|
|
1
|
|
3
|
|
4
|
|
5
|
|
1
|
|
2
|
|
1
|
|
2
|
|
3
|
|
4
|
In the Physics and variables selection tree, select Component 1 (comp1)>Solid Mechanics (solid)>Linear Elastic Material 1>Soil Plasticity 1, Component 1 (comp1)>Solid Mechanics (solid)>Linear Elastic Material 1>Initial Stress and Strain 1, and Component 1 (comp1)>Solid Mechanics (solid)>Linear Elastic Material 1>Activation 1.
|
|
5
|
Click
|
|
1
|
|
2
|
|
3
|
|
4
|
|
5
|
|
1
|
|
2
|
|
1
|
|
2
|
|
1
|
|
2
|
|
3
|
|
5
|
|
6
|
|
1
|
|
2
|
|
1
|
In the Model Builder window, expand the Results>Stress: After Excavation>Surface 1 node, then click Deformation.
|
|
2
|
|
3
|
|
1
|
|
2
|
|
3
|
|
4
|
|
5
|
|
1
|
|
2
|
In the Settings window for 2D Plot Group, type Plastic Region: After Excavation in the Label text field.
|
|
1
|
In the Model Builder window, expand the Plastic Region: After Excavation node, then click Contour 1.
|
|
2
|
|
3
|
|
4
|
Clear the Description check box.
|
|
1
|
|
2
|
|
3
|
|
5
|
|
6
|
|
1
|
|
2
|
|
3
|
|
5
|
|
1
|
|
2
|
In the Settings window for 1D Plot Group, type Horizontal Displacement: After Excavation in the Label text field.
|
|
3
|
|
4
|
|
5
|
|
6
|
|
7
|
In the associated text field, type Distance from tunnel axis (m).
|
|
8
|
|
9
|
In the associated text field, type Horizontal displacement (mm).
|
|
1
|
|
3
|
|
4
|
|
5
|
|
6
|
|
1
|
In the Model Builder window, right-click Horizontal Displacement: After Excavation and choose Duplicate.
|
|
2
|
In the Settings window for 1D Plot Group, type Vertical Displacement: After Excavation in the Label text field.
|
|
3
|
|
4
|
|
1
|
In the Model Builder window, expand the Vertical Displacement: After Excavation node, then click Line Graph 1.
|
|
2
|
|
3
|
|
4
|