
|
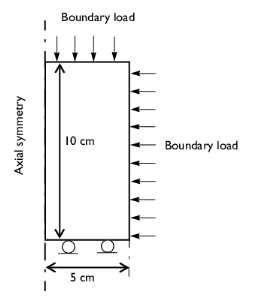
|
104
|
||
|
•
|
The boundary load is applied in three steps: First the pressure increases from 0.5p0 to 3p0, then the sample is unloaded until the pressure reaches 1.5p0, and finally the pressure increases again until it reaches 4p0.
|
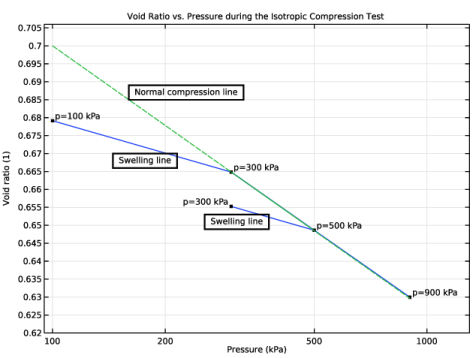
|
1
|
|
2
|
|
3
|
Click Add.
|
|
4
|
Click
|
|
5
|
|
6
|
Click
|
|
1
|
|
2
|
|
1
|
|
2
|
|
3
|
|
4
|
|
5
|
Locate the Definition section. In the table, enter the following settings:
|
|
6
|
|
7
|
|
8
|
Click
|
|
1
|
|
2
|
|
3
|
|
4
|
|
5
|
|
1
|
|
2
|
|
3
|
|
5
|
|
1
|
In the Model Builder window, under Component 1 (comp1) right-click Solid Mechanics (solid) and choose Material Models>Elastoplastic Soil Material.
|
|
2
|
In the Settings window for Elastoplastic Soil Material, type Modified Cam-Clay Model (MCC) in the Label text field.
|
|
4
|
|
5
|
|
6
|
|
1
|
|
1
|
|
3
|
|
4
|
|
5
|
|
1
|
In the Model Builder window, under Component 1 (comp1) right-click Materials and choose Blank Material.
|
|
2
|
|
3
|
|
1
|
|
2
|
|
3
|
|
4
|
|
1
|
|
2
|
|
3
|
|
1
|
|
2
|
|
3
|
|
4
|
Click
|
|
6
|
|
1
|
|
2
|
|
3
|
|
4
|
|
5
|
|
6
|
In the associated text field, type Pressure (kPa).
|
|
7
|
|
8
|
In the associated text field, type Void ratio (1).
|
|
9
|
|
10
|
|
11
|
|
12
|
|
13
|
|
14
|
|
15
|
|
1
|
|
3
|
In the Settings window for Point Graph, click Replace Expression in the upper-right corner of the y-Axis Data section. From the menu, choose Component 1 (comp1)>Solid Mechanics>Soil material properties>Modified Cam-Clay>solid.epsm1.evoid - Void ratio.
|
|
4
|
Click Replace Expression in the upper-right corner of the x-Axis Data section. From the menu, choose Component 1 (comp1)>Solid Mechanics>Stress>solid.pm - Pressure - N/m².
|
|
5
|
|
6
|
|
1
|
|
2
|
|
3
|
|
4
|
|
5
|
|
6
|
|
7
|
|
8
|
|
9
|
|
10
|
|
11
|
|
1
|
|
2
|
|
3
|
|
1
|
|
2
|
|
3
|
|
1
|
|
2
|
|
3
|
|
4
|
|
1
|
|
2
|
|
3
|
|
4
|
|
1
|
In the Model Builder window, under Results>Void Ratio (MCC) right-click Point Graph 1 and choose Duplicate.
|
|
2
|
|
3
|
In the Expression text field, type solid.epsm1.evoidref-solid.epsm1.lambdaComp*log(solid.epsm1.p/solid.epsm1.pref).
|
|
4
|
Click to expand the Coloring and Style section. Find the Line style subsection. From the Line list, choose Dashed.
|
|
1
|
|
2
|
|
3
|
|
5
|
|
6
|
|
7
|
|
1
|
|
2
|
In the Settings window for 1D Plot Group, type Void Ratio (MCC), Numerical Vs. Analytical in the Label text field.
|
|
3
|
|
4
|
|
5
|
|
6
|
In the associated text field, type Pressure (kPa).
|
|
7
|
|
8
|
In the associated text field, type Void ratio (1).
|
|
9
|
|
1
|
|
3
|
In the Settings window for Point Graph, click Replace Expression in the upper-right corner of the y-Axis Data section. From the menu, choose Component 1 (comp1)>Solid Mechanics>Soil material properties>Modified Cam-Clay>solid.epsm1.evoid - Void ratio.
|
|
4
|
Click Replace Expression in the upper-right corner of the x-Axis Data section. From the menu, choose Component 1 (comp1)>Solid Mechanics>Stress>solid.pm - Pressure - N/m².
|
|
5
|
|
6
|
|
7
|
|
1
|
|
2
|
|
3
|
In the Expression text field, type solid.epsm1.evoidref-(solid.epsm1.lambdaComp-solid.epsm1.kappaSwelling)*log(solid.epsm1.pc/solid.epsm1.pref)-solid.epsm1.kappaSwelling*log(solid.epsm1.p/solid.epsm1.pref).
|
|
4
|
Locate the Coloring and Style section. Find the Line style subsection. From the Line list, choose Dashed.
|
|
5
|
Locate the Legends section. In the table, enter the following settings:
|
|
6
|
|
1
|
|
2
|
In the Settings window for Elastoplastic Soil Material, type Extended Barcelona Basic Model (BBMx) in the Label text field.
|
|
3
|
Locate the Elastoplastic Soil Material section. From the Material model list, choose Extended Barcelona Basic.
|
|
4
|
|
1
|
|
2
|
|
1
|
|
2
|
|
3
|
|
4
|
In the Physics and variables selection tree, select Component 1 (comp1)>Solid Mechanics (solid)>Extended Barcelona Basic Model (BBMx).
|
|
5
|
Click
|
|
1
|
|
2
|
|
3
|
|
4
|
|
5
|
|
1
|
|
2
|
|
3
|
|
1
|
|
2
|
|
3
|
|
4
|
In the Physics and variables selection tree, select Component 1 (comp1)>Solid Mechanics (solid)>Modified Cam-Clay Model (MCC).
|
|
5
|
Click
|
|
6
|
|
7
|
Click
|
|
9
|
|
1
|
|
2
|
In the Settings window for Elastoplastic Soil Material, type Modified Structured Cam-Clay Model (MSCC) in the Label text field.
|
|
3
|
Locate the Elastoplastic Soil Material section. From the Material model list, choose Modified Structured Cam-Clay.
|
|
4
|
|
5
|
From the pbi list, choose User defined. From the ζ list, choose User defined. In the associated text field, type 2.
|
|
6
|
|
1
|
|
2
|
|
1
|
|
2
|
|
3
|
In the Physics and variables selection tree, select Component 1 (comp1)>Solid Mechanics (solid)>Modified Structured Cam-Clay Model (MSCC).
|
|
4
|
Click
|
|
1
|
|
2
|
|
3
|
In the Physics and variables selection tree, select Component 1 (comp1)>Solid Mechanics (solid)>Modified Structured Cam-Clay Model (MSCC).
|
|
4
|
Click
|
|
1
|
|
2
|
|
3
|
|
4
|
|
5
|
|
1
|
|
2
|
|
3
|
|
1
|
|
2
|
|
3
|
|
4
|
In the Physics and variables selection tree, select Component 1 (comp1)>Solid Mechanics (solid)>Modified Cam-Clay Model (MCC) and Component 1 (comp1)>Solid Mechanics (solid)>Extended Barcelona Basic Model (BBMx).
|
|
5
|
Click
|
|
6
|
|
7
|
Click
|
|
9
|
|
1
|
|
2
|
In the Settings window for 1D Plot Group, type Void Ratio, MCC vs. BBMx vs. MSCC in the Label text field.
|
|
3
|
|
4
|
|
5
|
|
6
|
In the associated text field, type Pressure (kPa).
|
|
7
|
|
8
|
In the associated text field, type Void ratio (1).
|
|
9
|
|
10
|
|
1
|
|
2
|
|
3
|
|
5
|
Click Replace Expression in the upper-right corner of the y-Axis Data section. From the menu, choose Component 1 (comp1)>Solid Mechanics>Soil material properties>Modified Cam-Clay>solid.epsm1.evoid - Void ratio.
|
|
6
|
Click Replace Expression in the upper-right corner of the x-Axis Data section. From the menu, choose Component 1 (comp1)>Solid Mechanics>Stress>solid.pm - Pressure - N/m².
|
|
7
|
|
8
|
|
9
|
|
10
|
|
11
|
|
1
|
|
2
|
|
3
|
|
5
|
Click Replace Expression in the upper-right corner of the y-Axis Data section. From the menu, choose Component 1 (comp1)>Solid Mechanics>Soil material properties>Extended Barcelona Basic>solid.epsm2.evoid - Void ratio.
|
|
6
|
Click Replace Expression in the upper-right corner of the x-Axis Data section. From the menu, choose Component 1 (comp1)>Solid Mechanics>Stress>solid.pm - Pressure - N/m².
|
|
7
|
|
8
|
Click to collapse the Coloring and Style section. Click to expand the Coloring and Style section. From the Color list, choose Green.
|
|
9
|
|
10
|
|
11
|
|
12
|
|
1
|
|
2
|
|
3
|
|
5
|
Click Replace Expression in the upper-right corner of the y-Axis Data section. From the menu, choose Component 1 (comp1)>Solid Mechanics>Soil material properties>Modified Structured Cam-Clay>solid.epsm3.evoid - Void ratio.
|
|
6
|
Click Replace Expression in the upper-right corner of the x-Axis Data section. From the menu, choose Component 1 (comp1)>Solid Mechanics>Stress>solid.pm - Pressure - N/m².
|
|
7
|
|
8
|
Click to collapse the Coloring and Style section. Click to expand the Coloring and Style section. From the Color list, choose Blue.
|
|
9
|
|
10
|
|
11
|
|
12
|
|
14
|
|
1
|
|
2
|
In the Settings window for 1D Plot Group, type Consolidation Pressure vs. Boundary Load in the Label text field.
|
|
3
|
|
4
|
In the Title text area, type Consolidation Pressure vs. Boundary Load during the Isotropic Compression Test.
|
|
5
|
|
6
|
In the associated text field, type Boundary Load (kPa).
|
|
7
|
|
8
|
In the associated text field, type Consolidation Pressure (kPa).
|
|
1
|
|
2
|
|
3
|
|
5
|
Click Replace Expression in the upper-right corner of the y-Axis Data section. From the menu, choose Component 1 (comp1)>Solid Mechanics>Soil material properties>Modified Cam-Clay>solid.epsm1.pc - Consolidation pressure - Pa.
|
|
6
|
|
7
|
|
8
|
|
9
|
|
10
|
|
11
|
|
12
|
|
13
|
|
1
|
In the Model Builder window, right-click Consolidation Pressure vs. Boundary Load and choose Point Graph.
|
|
2
|
|
3
|
|
5
|
Click Replace Expression in the upper-right corner of the y-Axis Data section. From the menu, choose Component 1 (comp1)>Solid Mechanics>Soil material properties>Extended Barcelona Basic>solid.epsm2.pcs - Consolidation pressure at current suction - Pa.
|
|
6
|
|
7
|
|
8
|
|
9
|
|
10
|
|
11
|
|
12
|
|
13
|
|
14
|
|
1
|
|
2
|
|
3
|
|
5
|
Click Replace Expression in the upper-right corner of the y-Axis Data section. From the menu, choose Component 1 (comp1)>Solid Mechanics>Soil material properties>Modified Structured Cam-Clay>solid.epsm3.pc - Consolidation pressure - Pa.
|
|
6
|
|
7
|
|
8
|
|
9
|
|
10
|
|
11
|
|
12
|
|
13
|
|
14
|
|
1
|
|
2
|
|
3
|
|
4
|
|
1
|
|
2
|
|
3
|
|
1
|
|
3
|
In the Settings window for Point Evaluation, click Replace Expression in the upper-right corner of the Expressions section. From the menu, choose Component 1 (comp1)>Solid Mechanics>Soil material properties>Modified Cam-Clay>solid.epsm1.evoid - Void ratio.
|
|
4
|
Locate the Expressions section. In the table, enter the following settings:
|
|
1
|
|
2
|
|
3
|
|
4
|
|
5
|
Locate the Expressions section. In the table, enter the following settings:
|
|
1
|
|
2
|
|
3
|
|
4
|
Locate the Expressions section. In the table, enter the following settings:
|
|
5
|