
|
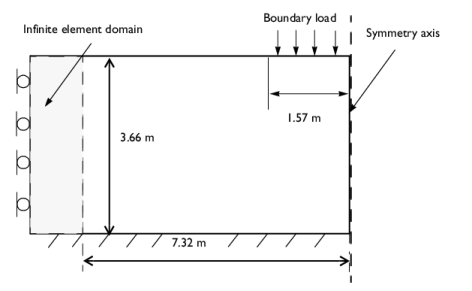
|
•
|
|
•
|
|
•
|
The stratum is subjected to a footing that you can consider to be flexible and smooth. The width of the strip footing is 3.14 m, see Figure 2. Gradually increase the footing pressure until the clay layer reaches the collapse load.
|
|
•
|
In order to mimic an infinite layer of soil, add an Infinite Element Domain. The scaling 1e3*root.mod1.dGeomChar means that the spatial variables in this domain are scaled thousand times the typical geometry length.
|
|
1
|
|
2
|
|
3
|
Click Add.
|
|
4
|
Click
|
|
5
|
|
6
|
Click
|
|
1
|
|
2
|
|
3
|
|
4
|
|
5
|
|
1
|
|
2
|
|
3
|
|
4
|
|
5
|
|
6
|
|
1
|
|
2
|
|
3
|
|
4
|
|
5
|
|
1
|
|
2
|
|
1
|
|
1
|
|
2
|
|
1
|
|
2
|
|
3
|
|
1
|
|
2
|
|
3
|
|
1
|
|
2
|
|
3
|
|
1
|
|
1
|
|
1
|
|
1
|
|
3
|
|
4
|
|
5
|
|
6
|
In the Show More Options dialog box, in the tree, select the check box for the node Physics>Equation-Based Contributions.
|
|
7
|
Click OK.
|
|
1
|
|
2
|
|
4
|
|
5
|
|
6
|
Click
|
|
7
|
|
8
|
Click OK.
|
|
9
|
|
10
|
|
11
|
|
12
|
Click
|
|
13
|
|
14
|
Click OK.
|
|
1
|
In the Model Builder window, under Component 1 (comp1) right-click Materials and choose Blank Material.
|
|
2
|
|
1
|
|
2
|
|
3
|
|
1
|
|
2
|
|
3
|
|
1
|
|
2
|
|
3
|
|
1
|
|
2
|
|
3
|
|
5
|
|
1
|
|
2
|
|
1
|
|
2
|
|
3
|
|
4
|
In the Physics and variables selection tree, select Component 1 (comp1)>Solid Mechanics (solid)>Linear Elastic Material 1>Soil Plasticity 2.
|
|
5
|
Click
|
|
6
|
|
7
|
Click
|
|
1
|
|
2
|
|
3
|
In the Model Builder window, expand the Drucker-Prager criterion>Solver Configurations>Solution 1 (sol1)>Stationary Solver 1 node, then click Parametric 1.
|
|
4
|
|
5
|
|
6
|
|
1
|
|
2
|
|
3
|
|
4
|
|
5
|
|
1
|
|
2
|
|
1
|
|
2
|
|
3
|
|
4
|
In the Physics and variables selection tree, select Component 1 (comp1)>Solid Mechanics (solid)>Linear Elastic Material 1>Soil Plasticity 1.
|
|
5
|
Click
|
|
6
|
|
7
|
Click
|
|
1
|
|
2
|
|
3
|
|
4
|
|
5
|
In the Model Builder window, expand the Mohr-Coulomb criterion>Solver Configurations>Solution 2 (sol2)>Stationary Solver 1 node, then click Parametric 1.
|
|
6
|
|
7
|
|
8
|
|
1
|
|
2
|
|
3
|
|
1
|
|
2
|
|
3
|
|
1
|
|
2
|
In the Settings window for 2D Plot Group, type Stress, Drucker-Prager criterion in the Label text field.
|
|
1
|
|
2
|
In the Settings window for Group, type Applied Loads, Drucker-Prager criterion in the Label text field.
|
|
1
|
In the Model Builder window, expand the Applied Loads, Drucker-Prager criterion node, then click Results>Stress (solid) 1.
|
|
2
|
In the Settings window for 2D Plot Group, type Stress, Mohr-Coulomb criterion in the Label text field.
|
|
1
|
|
2
|
In the Settings window for 2D Plot Group, type Plastic Region, Mohr-Coulomb criterion in the Label text field.
|
|
1
|
In the Model Builder window, expand the Plastic Region, Mohr-Coulomb criterion node, then click Contour 1.
|
|
2
|
|
3
|
|
1
|
|
2
|
|
3
|
|
5
|
|
1
|
|
2
|
In the Settings window for Group, type Applied Loads, Mohr-Coulomb criterion in the Label text field.
|
|
1
|
|
2
|
In the Settings window for 2D Plot Group, type Plastic Region, Drucker-Prager criterion in the Label text field.
|
|
1
|
In the Model Builder window, expand the Plastic Region, Drucker-Prager criterion node, then click Contour 1.
|
|
2
|
|
3
|
|
1
|
|
2
|
|
3
|
|
5
|
|
6
|
|
1
|
|
2
|
In the Settings window for 1D Plot Group, type Footing Pressure vs. Displacement in the Label text field.
|
|
3
|
|
1
|
|
2
|
|
3
|
|
5
|
|
6
|
Select the Description check box.
|
|
7
|
In the associated text field, type Footing pressure.
|
|
8
|
|
9
|
|
10
|
Select the Description check box.
|
|
11
|
In the associated text field, type Vertical displacement.
|
|
12
|
|
13
|
|
1
|
|
2
|
|
3
|
|
4
|
Locate the Legends section. In the table, enter the following settings:
|
|
1
|
|
2
|