
|
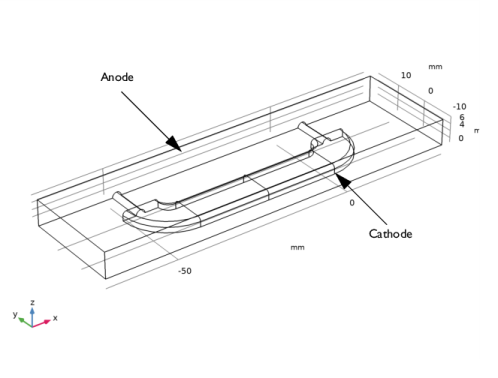
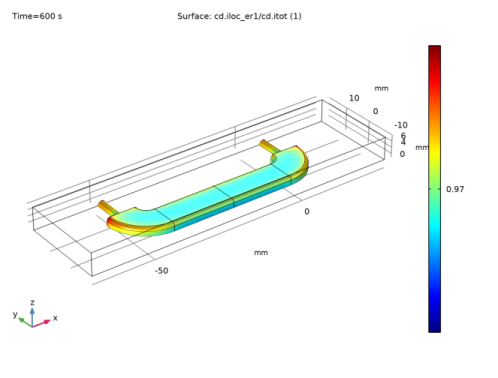
|
1
|
|
2
|
In the Select Physics tree, select Electrochemistry>Primary and Secondary Current Distribution>Secondary Current Distribution (cd).
|
|
3
|
Click Add.
|
|
4
|
Click
|
|
5
|
In the Select Study tree, select Preset Studies for Selected Physics Interfaces>Time Dependent with Initialization.
|
|
6
|
Click
|
|
1
|
|
2
|
|
3
|
|
4
|
Browse to the model’s Application Libraries folder and double-click the file decorative_plating_parameters.txt.
|
|
1
|
|
2
|
Browse to the model’s Application Libraries folder and double-click the file decorative_plating_geom_sequence.mph.
|
|
3
|
|
4
|
|
5
|
|
6
|
|
1
|
In the Model Builder window, under Component 1 (comp1)>Secondary Current Distribution (cd) click Electrolyte 1.
|
|
2
|
|
3
|
|
1
|
|
3
|
In the Settings window for Electrode Surface, click to expand the Dissolving-Depositing Species section.
|
|
4
|
Click
|
|
1
|
|
2
|
|
3
|
|
4
|
In the Stoichiometric coefficients for dissolving-depositing species: table, enter the following settings:
|
|
5
|
|
6
|
Locate the Electrode Kinetics section. From the Kinetics expression type list, choose Butler-Volmer.
|
|
7
|
|
1
|
In the Model Builder window, under Component 1 (comp1)>Secondary Current Distribution (cd) right-click Electrode Surface 1 and choose Duplicate.
|
|
2
|
|
3
|
|
4
|
Locate the Electrode Phase Potential Condition section. From the Electrode phase potential condition list, choose Average current density.
|
|
5
|
|
6
|
|
1
|
|
2
|
|
3
|
In the Stoichiometric coefficients for dissolving-depositing species: table, enter the following settings:
|
|
1
|
|
2
|
|
3
|
|
4
|
|
1
|
|
2
|
|
3
|
|
4
|
|
5
|
|
6
|
|
1
|
|
2
|
|
3
|
|
1
|
|
2
|
|
3
|
|
4
|
|
1
|
|
2
|
|
3
|
|
4
|
|
5
|
|
6
|
|
7
|
|
8
|
In the Rename 3D Plot Group dialog box, type Deposited Thickness, Cathode in the New label text field.
|
|
9
|
Click OK.
|
|
1
|
|
2
|
In the Settings window for Surface, click Replace Expression in the upper-right corner of the Expression section. From the menu, choose Component 1 (comp1)>Secondary Current Distribution>Electrode kinetics>cd.iloc_er1 - Local current density - A/m².
|
|
3
|
|
4
|
|
5
|
|
1
|
|
2
|
In the Rename 3D Plot Group dialog box, type Current Efficiency, Cathode in the New label text field.
|
|
3
|
Click OK.
|
|
1
|
|
2
|
|
1
|
In the Model Builder window, expand the Component 1 (comp1)>Definitions>View 1 node, then click View 1.
|
|
2
|
|
3
|
|
1
|
|
2
|
|
3
|
|
1
|
|
2
|
|
3
|
|
4
|
|
5
|
|
6
|
|
7
|
|
8
|
|
9
|
Locate the Selections of Resulting Entities section. Select the Resulting objects selection check box.
|
|
1
|
|
2
|
|
3
|
|
4
|
|
5
|
|
6
|
|
7
|
|
8
|
|
1
|
|
2
|
|
1
|
|
2
|
|
3
|
|
1
|
|
2
|
|
3
|
|
4
|
|
1
|
|
2
|
|
3
|
|
4
|
|
5
|
|
6
|
|
1
|
|
2
|
On the object r1, select Points 2 and 3 only.
|
|
3
|
|
4
|
|
1
|
In the Model Builder window, expand the Component 1 (comp1)>Geometry 1>Work Plane 1 (wp1)>View 2 node, then click View 2.
|
|
2
|
On the object r1, select Point 3 only.
|
|
1
|
|
2
|
|
1
|
|
2
|
|
3
|
|
4
|
Click the Angles button.
|
|
5
|
|
6
|
|
7
|
|
8
|
|
9
|
|
10
|
|
11
|
|
12
|
Locate the Selections of Resulting Entities section. Find the Cumulative selection subsection. From the Contribute to list, choose Objects to subtract.
|
|
1
|
|
2
|
|
3
|
|
4
|
|
5
|
|
6
|
In the tree, select cyl1.
|
|
7
|
|
8
|
On the object cyl1, select Boundaries 1–6 only.
|
|
9
|
On the object rev1, select Boundaries 1–8 only.
|
|
10
|
|
11
|
On the object cyl1, select Boundaries 1–6 only.
|
|
12
|
On the object rev1, select Boundaries 1–8 only.
|
|
13
|
In the tree, select cyl1>1 (not applicable), cyl1>2 (not applicable), cyl1>3, cyl1>4, cyl1>5 (not applicable), and cyl1>6 (not applicable).
|
|
14
|
|
15
|
On the object rev1, select Boundaries 1–8 only.
|
|
16
|
In the tree, select rev1>1, rev1>2 (not applicable), rev1>3, rev1>4 (not applicable), rev1>5, rev1>6 (not applicable), and rev1>7 (not applicable).
|
|
17
|
|
18
|
On the object rev1, select Boundary 8 only.
|
|
19
|
In the tree, select rev1>8.
|
|
20
|
Locate the Distances section. In the table, enter the following settings:
|
|
21
|
Locate the Selections of Resulting Entities section. Find the Cumulative selection subsection. From the Contribute to list, choose Objects to subtract.
|
|
22
|
|
1
|
|
2
|
|
3
|
|
4
|
|
5
|
|
6
|
|
7
|
|
8
|
Locate the Selections of Resulting Entities section. Find the Cumulative selection subsection. From the Contribute to list, choose Objects to subtract.
|
|
1
|
|
2
|
|
3
|
|
4
|
|
1
|
|
2
|
|
3
|
|
4
|
|
5
|
|
6
|
|
7
|
|
8
|
|
9
|