
|
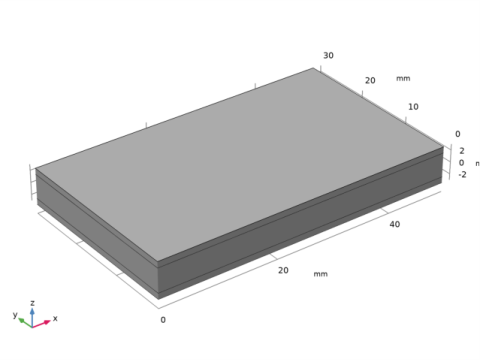
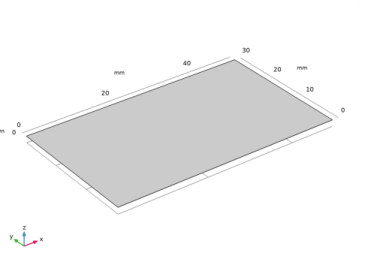
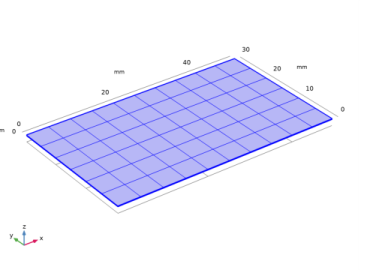
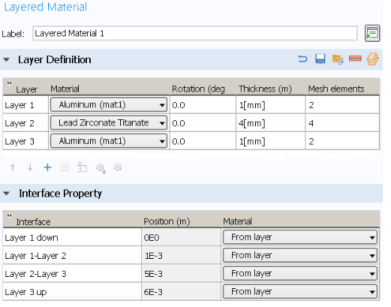
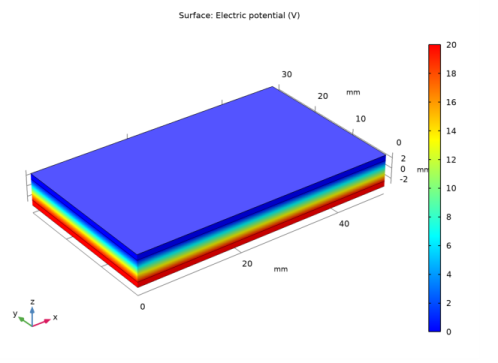
|
1
|
|
2
|
In the Select Physics tree, select Structural Mechanics>Electromagnetics-Structure Interaction>Piezoelectricity>Piezoelectricity, Layered Shell.
|
|
3
|
Click Add.
|
|
4
|
Click
|
|
5
|
|
6
|
Click
|
|
1
|
|
2
|
|
3
|
|
1
|
|
2
|
|
3
|
|
4
|
|
5
|
|
6
|
|
1
|
|
2
|
|
3
|
In the tree, select Built-in>Aluminum.
|
|
4
|
|
5
|
|
6
|
|
7
|
|
1
|
In the Model Builder window, under Global Definitions right-click Materials and choose Layered Material.
|
|
2
|
|
3
|
Click
|
|
5
|
Click to expand the Preview Plot Settings section. In the Thickness-to-width ratio text field, type 8/30.
|
|
6
|
Locate the Layer Definition section. Click Layer Cross Section Preview in the upper-right corner of the section.
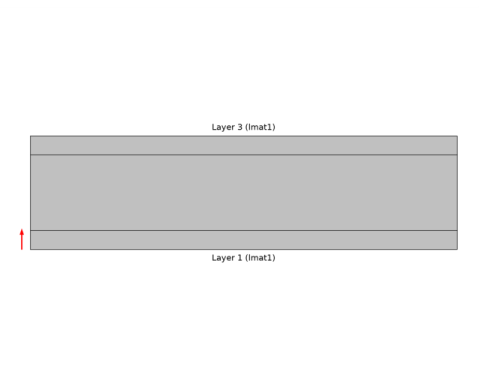 |
|
1
|
|
2
|
|
3
|
|
1
|
In the Model Builder window, under Component 1 (comp1)>Layered Shell (lshell) click Piezoelectric Material 1.
|
|
2
|
|
3
|
|
4
|
|
5
|
Locate the Piezoelectric Material Properties section. From the Constitutive relation list, choose Strain-charge form.
|
|
1
|
|
1
|
|
2
|
|
3
|
|
4
|
|
1
|
|
2
|
|
3
|
|
4
|
|
5
|
|
1
|
|
2
|
|
3
|
|
4
|
|
1
|
|
2
|
|
1
|
|
2
|
|
3
|
|
1
|
|
2
|
|
3
|
|
4
|
|
5
|
|
6
|
|
1
|
|
2
|
In the Settings window for 3D Plot Group, type Vertical Displacement (z pole axis) in the Label text field.
|
|
3
|
|
1
|
|
2
|
|
3
|
|
4
|
|
1
|
|
2
|
|
3
|
|
1
|
In the Model Builder window, under Component 1 (comp1)>Layered Shell (lshell) right-click Piezoelectric Material 1 and choose Duplicate.
|
|
2
|
In the Settings window for Piezoelectric Material, click to expand the Out-of-Plane Material Orientation section.
|
|
3
|
From the Use laminate coordinate system with list, choose Swapped normal and 1st tangential directions.
|
|
1
|
|
2
|
|
3
|
|
4
|
|
5
|
|
1
|
|
2
|
|
3
|
|
1
|
In the Model Builder window, under Results>Datasets right-click Layered Material 1 and choose Duplicate.
|
|
2
|
|
3
|
|
1
|
|
2
|
In the Settings window for 3D Plot Group, type Vertical Displacement (x pole axis) in the Label text field.
|
|
3
|
|
4
|
|
5
|