
|
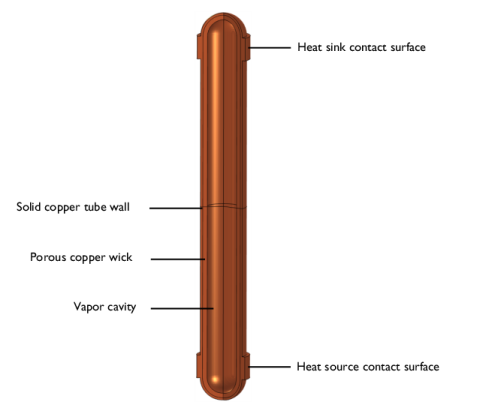
|
4·10-5
|
|
|
3·10-5
|
|
|
1
|
|
2
|
|
3
|
|
4
|
In the Select Physics tree, select Fluid Flow>Porous Media and Subsurface Flow>Brinkman Equations (br).
|
|
5
|
|
6
|
|
7
|
|
8
|
Click
|
|
9
|
|
10
|
Click
|
|
1
|
|
2
|
|
3
|
|
4
|
Browse to the model’s Application Libraries folder and double-click the file heat_pipe_parameters.txt.
|
|
1
|
|
2
|
|
3
|
|
4
|
|
5
|
|
6
|
Click to expand the Layers section. In the table, enter the following settings:
|
|
1
|
|
2
|
|
3
|
|
4
|
|
5
|
|
6
|
Click to expand the Layers section. In the table, enter the following settings:
|
|
7
|
|
8
|
|
1
|
|
2
|
|
3
|
|
4
|
|
5
|
Locate the Layers section. In the table, enter the following settings:
|
|
1
|
|
2
|
|
3
|
|
4
|
|
1
|
|
2
|
Click in the Graphics window and then press Ctrl+A to select all objects.
|
|
3
|
|
4
|
|
5
|
|
6
|
|
1
|
|
2
|
On the object fin, select Boundaries 9, 13, 25, 29, 38, and 42 only.
|
|
1
|
|
2
|
On the object mce1, select Boundaries 5, 7, 11, 13, 17, 19, 23, and 24 only.
|
|
1
|
|
2
|
On the object ige1, select Boundaries 12, 14, 18, and 19 only.
|
|
3
|
|
4
|
|
1
|
|
2
|
On the object ige2, select Points 9, 10, 12, and 13 only.
|
|
3
|
|
1
|
|
2
|
|
3
|
On the object igv1, select Domains 3 and 4 only.
|
|
1
|
|
2
|
|
3
|
On the object igv1, select Domains 2 and 5 only.
|
|
1
|
|
2
|
In the Settings window for Explicit Selection, type Solid Copper Tube Casing in the Label text field.
|
|
3
|
On the object igv1, select Domains 1 and 6 only.
|
|
1
|
|
2
|
|
3
|
|
4
|
On the object igv1, select Boundary 21 only.
|
|
1
|
|
2
|
|
3
|
|
4
|
On the object igv1, select Boundary 20 only.
|
|
5
|
|
1
|
|
2
|
In the Settings window for Explicit Selection, type Cross Section of Cavity in the Label text field.
|
|
3
|
|
4
|
On the object igv1, select Boundary 5 only.
|
|
1
|
|
2
|
|
3
|
|
4
|
On the object igv1, select Boundary 10 only.
|
|
1
|
|
2
|
In the Settings window for Explicit Selection, type Cross Section of Casing in the Label text field.
|
|
3
|
|
4
|
On the object igv1, select Boundary 13 only.
|
|
1
|
|
2
|
|
3
|
|
4
|
On the object igv1, select Boundaries 8 and 9 only.
|
|
1
|
|
2
|
|
3
|
|
4
|
On the object igv1, select Boundaries 8, 9, 11, and 12 only.
|
|
1
|
|
2
|
|
3
|
|
4
|
|
5
|
In the Add dialog box, in the Selections to add list, choose Cross Section of Cavity, Cross Section of Wick, and Cross Section of Casing.
|
|
6
|
Click OK.
|
|
1
|
|
2
|
|
3
|
|
4
|
|
5
|
|
1
|
|
2
|
|
3
|
|
1
|
|
2
|
|
3
|
|
4
|
|
5
|
|
6
|
|
7
|
|
1
|
|
2
|
|
3
|
Click the Custom button.
|
|
4
|
Locate the Element Size Parameters section. In the Maximum element size text field, type 0.9*min(w_casing, w_wick)*mesh_factor.
|
|
5
|
|
1
|
|
2
|
|
3
|
|
1
|
|
2
|
|
3
|
|
4
|
|
1
|
|
2
|
|
3
|
In the tree, select Built-in>Copper.
|
|
4
|
|
5
|
|
1
|
In the Model Builder window, right-click Global Definitions and choose Thermodynamics>Thermodynamic System.
|
|
1
|
|
2
|
Click Next in the window toolbar.
|
|
1
|
|
2
|
|
3
|
|
4
|
Click Next in the window toolbar.
|
|
1
|
|
2
|
|
3
|
Click Finish in the window toolbar.
|
|
1
|
|
2
|
Click Next in the window toolbar.
|
|
1
|
|
2
|
|
3
|
Click Next in the window toolbar.
|
|
1
|
|
2
|
Click Next in the window toolbar.
|
|
1
|
|
2
|
|
3
|
Click Finish in the window toolbar.
|
|
1
|
In the Model Builder window, under Global Definitions right-click Thermodynamics and choose Thermodynamic System.
|
|
1
|
|
2
|
|
3
|
Click Next in the window toolbar.
|
|
1
|
|
2
|
|
3
|
|
4
|
Click Next in the window toolbar.
|
|
1
|
|
2
|
Click Finish in the window toolbar.
|
|
1
|
|
2
|
|
3
|
|
4
|
|
5
|
|
6
|
|
7
|
Click Next in the window toolbar.
|
|
1
|
|
2
|
Click Next in the window toolbar.
|
|
1
|
|
2
|
|
3
|
Click Next in the window toolbar.
|
|
1
|
|
2
|
Click Finish in the window toolbar.
|
|
1
|
|
2
|
|
3
|
|
4
|
|
5
|
|
6
|
|
7
|
|
8
|
|
1
|
|
2
|
From the list, choose Liquid.
|
|
3
|
Click Next in the window toolbar.
|
|
1
|
|
2
|
|
3
|
Click Next in the window toolbar.
|
|
1
|
|
2
|
Click Next in the window toolbar.
|
|
1
|
|
2
|
Click Finish in the window toolbar.
|
|
1
|
In the Model Builder window, under Global Definitions right-click Materials and choose Material Switch.
|
|
2
|
|
1
|
In the Model Builder window, under Component 1 (comp1) right-click Materials and choose More Materials>Porous Material.
|
|
2
|
|
3
|
|
1
|
|
2
|
|
3
|
|
1
|
|
2
|
|
3
|
|
1
|
|
2
|
|
3
|
|
4
|
|
1
|
|
2
|
|
3
|
Locate the Geometric Entity Selection section. From the Selection list, choose Solid Copper Tube Casing.
|
|
1
|
|
2
|
|
3
|
|
1
|
|
2
|
|
3
|
|
4
|
Locate the Physical Model section. From the Compressibility list, choose Compressible flow (Ma<0.3).
|
|
5
|
|
1
|
|
2
|
|
3
|
|
4
|
|
5
|
|
6
|
|
1
|
|
2
|
|
3
|
|
1
|
|
2
|
|
3
|
|
4
|
Locate the Physical Model section. From the Compressibility list, choose Compressible flow (Ma<0.3).
|
|
5
|
|
1
|
In the Model Builder window, under Component 1 (comp1)>Brinkman Equations (br) click Fluid and Matrix Properties 1.
|
|
2
|
|
3
|
|
4
|
Locate the Porous Matrix Properties section. From the κ list, choose User defined. In the associated text field, type wick_permeability.
|
|
1
|
|
2
|
|
3
|
|
4
|
|
5
|
|
1
|
|
3
|
|
4
|
|
1
|
|
2
|
|
3
|
|
1
|
|
2
|
|
3
|
|
1
|
|
2
|
|
3
|
|
1
|
|
2
|
|
3
|
|
4
|
|
1
|
|
2
|
|
3
|
|
4
|
|
5
|
|
1
|
|
2
|
|
3
|
|
4
|
Locate the Boundary Heat Source section. In the Qb text field, type (u*spf.nr+w*spf.nz)*HeatOfVaporization_water21(T)*spf.rho.
|
|
1
|
|
2
|
|
1
|
|
2
|
|
3
|
Click
|
|
1
|
|
2
|
|
3
|
|
4
|
|
1
|
In the Settings window for 3D Plot Group, type Temperature, 3D (ht) - Dry Wick in the Label text field.
|
|
2
|
|
3
|
|
4
|
|
5
|
|
1
|
|
2
|
|
3
|
|
4
|
|
1
|
|
2
|
|
3
|
|
4
|
|
5
|
|
1
|
|
2
|
|
3
|
Click
|
|
1
|
|
2
|
|
3
|
|
1
|
In the Settings window for 2D Plot Group, type Velocity (spf) and Temperature (ht) in the Label text field.
|
|
2
|
|
3
|
|
4
|
|
1
|
In the Model Builder window, expand the Velocity (spf) and Temperature (ht) node, then click Surface.
|
|
2
|
In the Settings window for Surface, type Surface 1 - Fluid Velocity, lg(|u|) in the Label text field.
|
|
3
|
|
4
|
|
1
|
Right-click and choose Duplicate.
|
|
2
|
|
3
|
|
4
|
|
5
|
|
1
|
|
2
|
|
3
|
|
4
|
|
1
|
|
2
|
In the Settings window for Arrow Surface, type Arrow Surface 1 - Vapor Flow in the Label text field.
|
|
3
|
Locate the Arrow Positioning section. Find the r grid points subsection. In the Points text field, type 9.
|
|
4
|
|
5
|
|
6
|
|
7
|
|
1
|
In the Settings window for Arrow Surface, type Arrow Surface 2 - Liquid Flow in the Label text field.
|
|
2
|
|
3
|
|
4
|
|
6
|
|
1
|
|
2
|
|
3
|
|
4
|
|
5
|
|
1
|
|
2
|
|
3
|
|
4
|
|
1
|
In the Model Builder window, expand the Study 2 - Saturated Wick>Solver Configurations>Solution 4 (sol4)>Stationary Solver 1 node.
|
|
2
|
|
3
|
|
4
|
Select the Plot check box.
|
|
5
|
|
6
|
|
7
|
|
8
|
Select the Plot check box.
|
|
9
|
|
1
|
|
2
|
|
3
|
Locate the Data section. From the Dataset list, choose Study 2 - Saturated Wick/Parametric Solutions 2 (sol6).
|
|
4
|
|
1
|
|
2
|
|
3
|
|
4
|
Click Replace Expression in the upper-right corner of the Expressions section. From the menu, choose Component 1 (comp1)>Heat Transfer in Porous Media>Boundary fluxes>ht.ndflux - Normal conductive heat flux - W/m².
|
|
5
|
Locate the Expressions section. In the table, enter the following settings:
|
|
1
|
|
2
|
|
3
|
|
4
|
Locate the Expressions section. In the table, enter the following settings:
|
|
1
|
|
2
|
|
3
|
|
4
|
Locate the Expressions section. In the table, enter the following settings:
|
|
1
|
|
2
|
|
3
|
|
4
|
Locate the Expressions section. In the table, enter the following settings:
|
|
1
|
|
2
|
|
3
|
|
4
|
Locate the Expressions section. In the table, enter the following settings:
|
|
1
|
|
2
|
In the Settings window for 1D Plot Group, type Latent heat flux from phase change in the Label text field.
|
|
1
|
|
2
|
|
3
|
|
4
|
|
5
|
Locate the y-Axis Data section. In the Expression text field, type (u*spf.nr + w*spf.nz)*spf.rho*HeatOfVaporization_water21(T).
|
|
6
|
Select the Description check box.
|
|
7
|
In the associated text field, type (<B>u</B>\cdot<B>n</B>)\rho\DELTA H<sub>vap</sub>.
|
|
8
|
|
9
|
|
10
|
|
11
|
|
1
|
|
2
|
|
1
|
|
2
|
|
3
|
|
4
|
|
5
|
|
6
|
|
1
|
|
2
|
|
3
|
|
1
|
|
2
|