
|
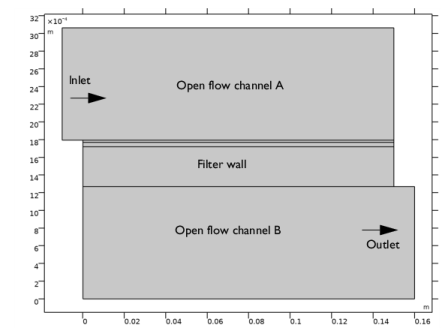
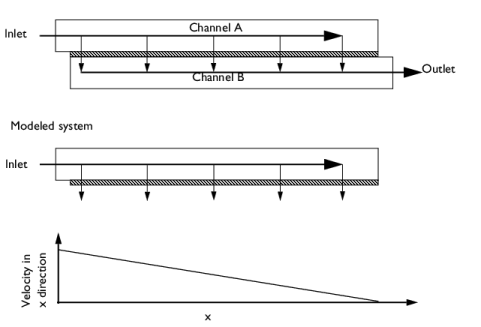
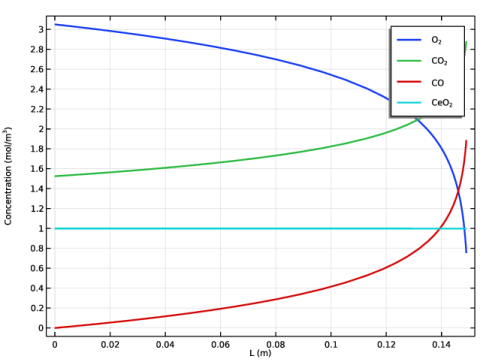
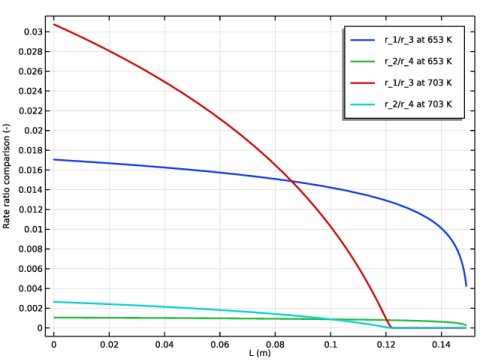

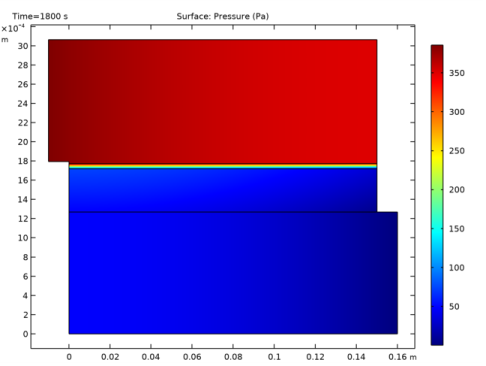
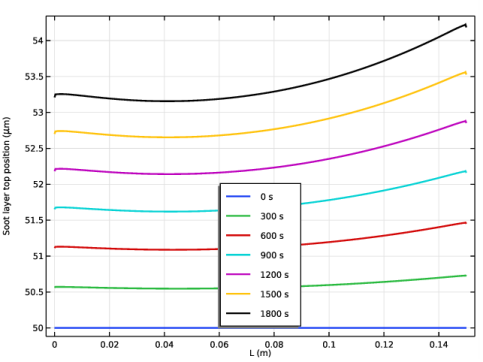
|
1
|
|
2
|
|
3
|
Click Add.
|
|
4
|
Click
|
|
5
|
In the Select Study tree, select Preset Studies for Selected Physics Interfaces>Stationary Plug Flow.
|
|
6
|
Click
|
|
1
|
|
2
|
|
3
|
|
4
|
Browse to the model’s Application Libraries folder and double-click the file diesel_filter_parameters.txt.
|
|
1
|
In the Model Builder window, under Component 1 (comp1) right-click Definitions and choose Variables.
|
|
2
|
|
1
|
|
2
|
|
3
|
|
4
|
|
5
|
|
6
|
Click to expand the Calculate Transport Properties section. Select the Calculate mixture properties check box.
|
|
7
|
|
1
|
|
2
|
|
3
|
|
4
|
Click Apply.
|
|
5
|
|
6
|
|
7
|
|
8
|
|
9
|
|
10
|
|
1
|
|
2
|
|
3
|
|
4
|
Click Apply.
|
|
5
|
|
6
|
|
7
|
|
8
|
|
9
|
|
1
|
|
2
|
|
3
|
|
4
|
Click Apply.
|
|
5
|
|
6
|
|
7
|
|
8
|
|
9
|
|
10
|
|
1
|
|
2
|
|
3
|
|
4
|
Click Apply.
|
|
5
|
|
6
|
|
7
|
|
8
|
|
9
|
|
10
|
|
1
|
|
2
|
|
3
|
|
4
|
Click Apply.
|
|
5
|
|
6
|
|
7
|
|
8
|
|
9
|
|
1
|
|
2
|
|
3
|
|
1
|
|
2
|
|
3
|
|
1
|
|
2
|
|
1
|
|
2
|
|
3
|
In the Volumetric species table, enter the following settings:
|
|
1
|
|
2
|
|
3
|
|
1
|
|
2
|
|
3
|
Click
|
|
5
|
|
1
|
In the Settings window for 1D Plot Group, type Concentrations plug flow model in the Label text field.
|
|
2
|
|
3
|
|
1
|
|
2
|
|
3
|
|
4
|
|
6
|
Click
|
|
7
|
Click
|
|
8
|
|
9
|
|
11
|
|
12
|
|
13
|
|
14
|
|
1
|
|
2
|
In the Settings window for 1D Plot Group, type Rate comparison plug flow model in the Label text field.
|
|
3
|
|
4
|
In the associated text field, type Rate ratio comparison (-).
|
|
1
|
|
2
|
|
3
|
|
4
|
Click Replace Expression in the upper-right corner of the y-Axis Data section. From the menu, choose Component 1 (comp1)>Reaction Engineering>re.r_1 - Reaction rate - mol/(m³·s).
|
|
5
|
|
6
|
Locate the Legends section. In the table, enter the following settings:
|
|
1
|
|
2
|
|
3
|
|
4
|
Locate the Legends section. In the table, enter the following settings:
|
|
5
|
|
1
|
|
2
|
|
3
|
|
4
|
Locate the Physics Interfaces section. Find the Heat transfer subsection. From the list, choose Heat Transfer in Fluids: New.
|
|
5
|
|
6
|
|
1
|
In the Model Builder window, expand the Component 2 (comp2)>Definitions>View 1 node, then click Axis.
|
|
2
|
|
3
|
|
1
|
|
2
|
|
3
|
|
4
|
|
1
|
|
2
|
|
3
|
|
4
|
|
5
|
|
6
|
Click to expand the Layers section. In the table, enter the following settings:
|
|
7
|
|
1
|
|
2
|
|
3
|
|
4
|
|
5
|
|
6
|
|
1
|
|
2
|
|
3
|
Select the object r1 only.
|
|
4
|
|
5
|
|
6
|
|
7
|
|
1
|
|
2
|
|
3
|
|
1
|
|
2
|
|
3
|
|
4
|
On the object fin, select Boundary 1 only.
|
|
1
|
|
2
|
|
3
|
|
4
|
On the object fin, select Boundary 18 only.
|
|
1
|
|
2
|
|
3
|
On the object fin, select Domains 1 and 5 only.
|
|
1
|
|
2
|
|
3
|
On the object fin, select Domain 4 only.
|
|
1
|
|
2
|
|
3
|
On the object fin, select Domain 3 only.
|
|
1
|
|
2
|
|
3
|
Click
|
|
4
|
|
5
|
Click OK.
|
|
6
|
|
1
|
|
2
|
|
3
|
On the object fin, select Domain 2 only.
|
|
1
|
In the Model Builder window, under Component 2 (comp2) right-click Materials and choose More Materials>Porous Material.
|
|
1
|
|
2
|
|
3
|
|
1
|
|
2
|
|
3
|
|
1
|
|
1
|
In the Model Builder window, expand the Porous Material 2 (poromat2) node, then click Solid 1 (poromat2.solid1).
|
|
2
|
|
3
|
|
1
|
In the Model Builder window, expand the Component 2 (comp2)>Chemistry 1 (chem) node, then click 1: C(s)+O2=>CO2.
|
|
2
|
|
3
|
|
4
|
Locate the Reaction Thermodynamic Properties section. From the Enthalpy of reaction list, choose User defined.
|
|
5
|
|
1
|
|
2
|
|
3
|
|
4
|
Click to expand the Species Transport Expressions section. In the σ text field, type 3.467[angstrom].
|
|
5
|
|
1
|
|
2
|
|
3
|
|
4
|
|
5
|
|
1
|
|
2
|
|
3
|
|
4
|
Locate the Reaction Thermodynamic Properties section. From the Enthalpy of reaction list, choose User defined.
|
|
5
|
|
1
|
|
2
|
|
3
|
|
4
|
|
5
|
|
1
|
|
2
|
|
3
|
|
4
|
Locate the Reaction Thermodynamic Properties section. From the Enthalpy of reaction list, choose User defined.
|
|
5
|
|
1
|
|
2
|
|
3
|
|
1
|
|
2
|
|
3
|
|
1
|
|
2
|
|
3
|
|
4
|
Locate the Reaction Thermodynamic Properties section. From the Enthalpy of reaction list, choose User defined.
|
|
5
|
|
1
|
|
2
|
|
3
|
|
4
|
Locate the Reaction Thermodynamic Properties section. From the Enthalpy of reaction list, choose User defined.
|
|
5
|
|
1
|
|
2
|
|
3
|
From the list, choose Solvent.
|
|
4
|
|
5
|
|
6
|
Click to expand the Species Thermodynamic Expressions section. In the Tmid text field, type 3000[K].
|
|
7
|
|
8
|
|
9
|
|
10
|
|
11
|
|
12
|
|
13
|
|
14
|
|
15
|
|
16
|
|
17
|
|
18
|
|
1
|
|
2
|
|
3
|
|
4
|
|
5
|
In the Concentrations table, enter the following settings:
|
|
1
|
In the Model Builder window, expand the Transport of Diluted Species (tds) node, then click Transport Properties 1.
|
|
2
|
|
3
|
|
4
|
|
5
|
|
6
|
|
1
|
|
2
|
|
3
|
|
4
|
|
5
|
|
1
|
|
2
|
|
3
|
|
4
|
|
5
|
|
6
|
|
1
|
|
2
|
|
3
|
|
4
|
|
5
|
|
6
|
|
1
|
|
2
|
|
3
|
|
1
|
|
1
|
|
2
|
|
3
|
|
4
|
|
5
|
|
6
|
|
7
|
|
1
|
In the Model Builder window, under Component 2 (comp2)>Heat Transfer in Fluids 1 (ht) click Initial Values 1.
|
|
2
|
|
3
|
|
1
|
|
2
|
|
3
|
|
1
|
|
2
|
|
3
|
|
4
|
|
1
|
|
2
|
|
3
|
|
1
|
|
1
|
|
2
|
|
3
|
|
4
|
|
5
|
|
6
|
|
1
|
|
2
|
|
1
|
|
2
|
|
1
|
In the Model Builder window, under Component 2 (comp2)>Free and Porous Media Flow 1 (fp) click Inlet 1.
|
|
2
|
|
3
|
|
4
|
|
5
|
|
1
|
|
2
|
|
3
|
|
4
|
|
1
|
|
2
|
|
3
|
|
4
|
|
5
|
Locate the Porous Matrix Properties section. From the εp list, choose User defined. In the associated text field, type poro.
|
|
6
|
|
1
|
|
2
|
|
3
|
|
4
|
|
1
|
|
1
|
|
3
|
In the Settings window for Prescribed Normal Mesh Velocity, locate the Prescribed Normal Mesh Velocity section.
|
|
4
|
In the vn text field, type (-paco*(u*fp.nx+v*fp.ny)-Mc*((y-Y)+dHsoot)*(comp2.chem.r_1+comp2.chem.r_2+comp2.chem.r_3+ comp2.chem.r_4))/rho_s.
|
|
1
|
|
3
|
|
1
|
|
2
|
|
3
|
|
5
|
|
1
|
|
3
|
|
4
|
|
5
|
|
6
|
|
7
|
|
1
|
|
3
|
|
4
|
|
5
|
|
6
|
|
1
|
|
3
|
|
4
|
|
5
|
|
6
|
|
7
|
|
1
|
|
2
|
|
3
|
|
4
|
|
5
|
|
6
|
Click OK.
|
|
1
|
|
3
|
|
4
|
|
5
|
|
1
|
|
3
|
|
4
|
|
5
|
|
6
|
|
1
|
|
3
|
|
4
|
|
5
|
|
6
|
|
7
|
|
8
|
|
1
|
|
2
|
|
3
|
|
1
|
|
2
|
|
1
|
|
2
|
|
3
|
|
4
|
|
1
|
|
2
|
|
3
|
In the Model Builder window, expand the Study 2>Solver Configurations>Solution 5 (sol5)>Dependent Variables 2 node, then click Concentration (comp2.cCO).
|
|
4
|
|
5
|
|
6
|
|
7
|
|
8
|
|
9
|
|
10
|
|
11
|
|
12
|
|
13
|
|
14
|
|
1
|
|
2
|
|
3
|
|
4
|
|
1
|
In the Model Builder window, under Component 2 (comp2)>Transport of Diluted Species (tds) click Inflow 1.
|
|
2
|
|
3
|
|
4
|
|
5
|
|
1
|
In the Model Builder window, expand the Results>Concentration, O2 (tds) node, then click Streamline 1.
|
|
2
|
|
3
|
|
4
|
|
5
|
|
7
|
Locate the Coloring and Style section. Find the Point style subsection. From the Arrow length list, choose Normalized.
|
|
8
|
|
10
|
|
1
|
In the Model Builder window, expand the Results>Concentration, CO2 (tds) node, then click Streamline 1.
|
|
2
|
|
3
|
|
4
|
|
5
|
|
7
|
Locate the Coloring and Style section. Find the Point style subsection. From the Arrow length list, choose Normalized.
|
|
8
|
|
9
|
|
10
|
|
1
|
In the Model Builder window, expand the Results>Concentration, CO (tds) node, then click Streamline 1.
|
|
2
|
|
3
|
|
4
|
|
5
|
|
7
|
Locate the Coloring and Style section. Find the Point style subsection. From the Arrow length list, choose Normalized.
|
|
8
|
|
10
|
|
1
|
|
2
|
|
3
|
|
4
|
|
5
|
|
1
|
|
2
|
In the Settings window for Streamline, click Replace Expression in the upper-right corner of the Expression section. From the menu, choose Component 2 (comp2)>Free and Porous Media Flow 1>Velocity and pressure>u,v - Velocity field (spatial frame).
|
|
4
|
Locate the Coloring and Style section. Find the Point style subsection. From the Color list, choose Gray.
|
|
5
|
|
6
|
|
7
|
|
8
|
|
9
|
|
1
|
|
2
|
|
1
|
|
2
|
|
3
|
|
4
|
|
1
|
|
2
|
|
3
|
|
1
|
|
2
|
|
3
|
|
4
|
|
5
|
|
6
|
|
7
|
|
8
|
In the associated text field, type Soot layer top position (\mu m).
|
|
9
|
|
1
|
|
2
|
|
4
|
|
5
|
|
6
|
|
7
|
|
8
|
|
9
|
|
10
|
|
1
|
|
2
|
|
3
|
|
1
|
|
2
|
In the Settings window for Global, click Replace Expression in the upper-right corner of the y-Axis Data section. From the menu, choose Component 2 (comp2)>Free and Porous Media Flow 1>Auxiliary variables>fp.inl1.pAverage - Pressure average over feature selection - Pa.
|
|
3
|
|
4
|
|
5
|
|
1
|
|
2
|
|
3
|
|
4
|
|
5
|
|
1
|
|
2
|
In the Settings window for Stationary Plug Flow, locate the Physics and Variables Selection section.
|
|
3
|
In the table, clear the Solve for check boxes for Chemistry 1 (chem), Transport of Diluted Species (tds), Heat Transfer in Fluids 1 (ht), Free and Porous Media Flow 1 (fp), and Moving mesh (Component 2).
|