
|
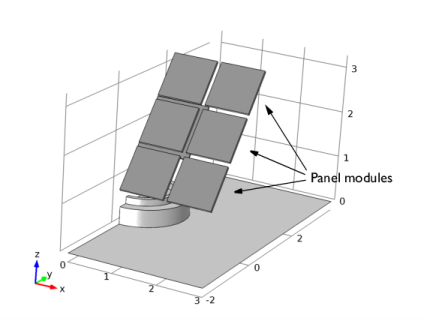
|
1
|
The fluid-flow geometry is defined tall enough to capture a boundary layer type flow reaching above the array of solar panels; see Figure 4. A mapped mesh is used in the solar panels, and the fluid domain is refined to resolve the flow field. The definition of the geometry and the mesh are very important for this model, but they are rather long and complex. They are imported from the MPHBIN-file solar_panel.mphbin included in the model’s Application Libraries folder. This file was obtained from the template MPH-file solar_panel_geom.mph, also included in the model’s Application Libraries folder. The step-by-step instructions for the geometry and mesh can be found in the documentation of the Solar Panel in Periodic Flow Template model.
|
|
2
|
A periodic flow condition is used to prescribe a pressure difference in the streamwise direction that ensures an average velocity of 25 m/s at the top. An ODE is used to compute the pressure drop necessary to obtain the desired free stream velocity. The top boundary is modeled with a boundary stress condition.
|
|
3
|
Convergence in the first iterations of the nonlinear solver is ensured adding isotropic diffusion inversely proportional to the CFL number used for pseudo-time stepping. The CFL number starts at a low value (often 3 or 5), and increases as the solution progress until it reaches CFL>1000. The isotropic diffusion will have an important effect on the first iterations of the nonlinear solver, but will tend to zero as the CFL parameter increases. This strategy provides convergence without polluting the solution.
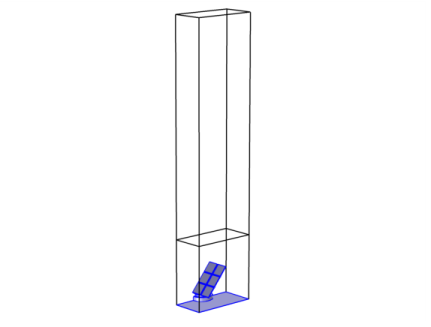 |
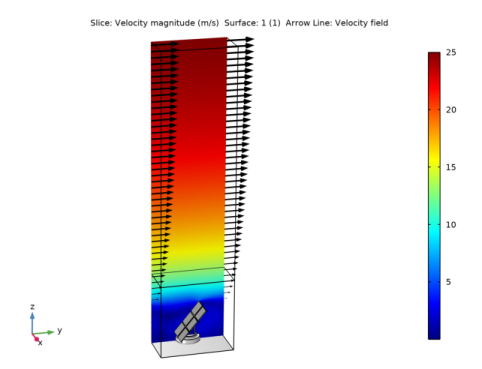
|
1
|
|
2
|
In the Select Physics tree, select Fluid Flow>Single-Phase Flow>Turbulent Flow>Turbulent Flow, k-ε (spf).
|
|
3
|
Click Add.
|
|
4
|
Click
|
|
5
|
|
6
|
Click
|
|
1
|
|
2
|
|
1
|
|
2
|
|
3
|
Click Browse.
|
|
4
|
Browse to the model’s Application Libraries folder and double-click the file solar_panel.mphbin.
|
|
5
|
Click Import.
|
|
1
|
|
2
|
|
3
|
In the tree, select Built-in>Air.
|
|
4
|
|
5
|
|
1
|
|
2
|
|
3
|
|
1
|
|
3
|
|
4
|
In the Show More Options dialog box, in the tree, select the check box for the node Physics>Stabilization.
|
|
5
|
Click OK.
|
|
6
|
In the Settings window for Turbulent Flow, k-ε, click to expand the Inconsistent Stabilization section.
|
|
7
|
|
8
|
|
1
|
In the Model Builder window, expand the Turbulent Flow, k-ε (spf) node, then click Initial Values 1.
|
|
2
|
|
3
|
Specify the u vector as
|
|
4
|
|
1
|
|
3
|
|
4
|
|
1
|
|
1
|
|
3
|
|
4
|
|
5
|
|
6
|
|
7
|
In the Show More Options dialog box, in the tree, select the check box for the node Physics>Equation-Based Contributions.
|
|
8
|
Click OK.
|
|
1
|
|
2
|
|
4
|
|
5
|
|
6
|
Click
|
|
7
|
|
8
|
Click OK.
|
|
9
|
|
10
|
|
11
|
|
12
|
Click
|
|
13
|
|
14
|
Click OK.
|
|
1
|
|
2
|
|
3
|
In the Model Builder window, expand the Study 1>Solver Configurations>Solution 1 (sol1)>Stationary Solver 1>AMG, fluid flow variables (spf)>Multigrid 1 node.
|
|
4
|
|
1
|
|
2
|
|
1
|
|
2
|
|
1
|
|
2
|
|
1
|
|
2
|
|
3
|
|
1
|
|
2
|
|
3
|
|
4
|
|
1
|
|
2
|
|
3
|
|
4
|
|
5
|
|
6
|
|
1
|
|
2
|
|
3
|
|
4
|
|
6
|
|
7
|
|
8
|
|
1
|
|
2
|
|
3
|
|
4
|
|
5
|
|
1
|
|
2
|
|
1
|
|
2
|
|
3
|
|
1
|
|
2
|
|
3
|
|
4
|
|
5
|
|
6
|
|
7
|
|
1
|
|
2
|
|
3
|
|
4
|
Click OK.
|
|
1
|
|
2
|
|
1
|
|
2
|
Click Yes to confirm.
|
|
1
|
|
2
|
|
3
|
|
4
|
|
5
|
|
6
|
|
7
|
|
8
|
Locate the Coloring and Style section. Find the Line style subsection. From the Type list, choose Ribbon.
|
|
9
|
|
10
|
|
1
|
|
2
|
|
3
|
|
4
|
|
5
|
|
1
|
|
2
|
|
3
|
|
4
|
|
5
|
In the Paste Selection dialog box, type 3 9 10 11 14 17 18 19 22 23 24 25 26 27 28 30 31 33 34 35 38 41 42 43 45 46 47 53 54 55 57 60 63 66 69 99 100 101 102 104 105 106 112 113 114 116 117 120 121 122 123 127 128 130 131 132 133 141 142 143 146 147 148 150 152 153 154 156 157 159 160 161 163 164 166 167 168 169 170 171 172 173 174 176 177 179 180 181 183 184 185 187 189 192 194 195 196 197 198 200 202 203 204 205 206 207 208 209 210 211 212 214 215 216 218 219 222 223 224 225 226 229 231 234 235 236 241 242 245 246 247 248 249 254 257 258 259 263 264 265 267 268 270 271 272 273 274 276 277 278 279 280 281 282 284 285 286 287 288 289 290 292 293 294 295 296 297 298 300 301 302 303 304 305 307 308 309 310 311 312 313 314 315 316 317 318 in the Selection text field.
|
|
6
|
Click OK.
|
|
1
|
|
2
|
|
3
|
|
4
|
|
5
|
|
6
|
Click OK.
|
|
1
|
|
2
|
|
3
|
|
4
|
|
5
|
In the Paste Selection dialog box, type 8 12 15 20 32 36 39 44 48 51 56 59 62 65 68 78 81 84 91 95 103 107 110 115 118 124 129 in the Selection text field.
|
|
6
|
Click OK.
|
|
1
|
|
2
|
|
3
|
|
4
|
In the Paste Selection dialog box, type 4 5 6 8 9 11 12 13 14 15 16 17 21 22 24 25 27 33 34 35 40 42 45 47 in the Selection text field.
|
|
5
|
Click OK.
|
|
1
|
|
2
|
|
3
|
|
4
|
In the Paste Selection dialog box, type 3 7 10 18 19 20 23 26 28 30 36 38 41 43 46 in the Selection text field.
|
|
5
|
Click OK.
|
|
1
|
|
2
|
|
3
|
|
4
|
|
5
|
Click OK.
|
|
1
|
|
2
|
|
3
|
|
4
|
|
5
|
Click OK.
|
|
1
|
|
2
|
|
3
|
|
4
|
|
5
|
Click OK.
|
|
1
|
|
2
|
In the Settings window for Adjacent, type Exterior Boundaries to Solid Domains in the Label text field.
|
|
3
|
|
4
|
|
5
|
Click OK.
|
|
1
|
|
2
|
|
3
|
|
4
|
|
5
|
|
6
|
Click OK.
|
|
7
|
|
8
|
|
9
|
In the Add dialog box, select Exterior Boundaries to Solid Domains in the Selections to subtract list.
|
|
10
|
Click OK.
|
|
1
|
|
2
|
|
3
|
|
4
|
|
5
|
|
1
|
|
2
|
|
1
|
|
2
|
|
3
|
|
1
|
|
2
|
|
3
|
|
4
|
|
1
|
|
2
|
|
3
|
|
4
|
|
5
|
|
1
|
|
2
|
|
1
|
|
2
|
|
3
|
|
4
|
|
5
|
In the tree, select Built-in>Aluminum.
|
|
6
|
|
7
|
|
1
|
|
2
|
|
3
|
|
4
|
|
1
|
|
2
|
|
3
|
|
4
|
|
1
|
|
2
|
|
3
|
|
4
|
|
1
|
|
2
|
|
3
|
|
4
|
|
1
|
|
2
|
|
3
|
|
1
|
|
2
|
|
3
|
|
1
|
|
2
|
|
3
|
|
4
|
|
5
|
|
1
|
|
2
|
|
3
|
|
1
|
|
2
|
|
3
|
|
4
|
Click to expand the Values of Dependent Variables section. Find the Values of variables not solved for subsection. From the Settings list, choose User controlled.
|
|
5
|
|
6
|
|
1
|
|
2
|
|
3
|
In the Model Builder window, expand the Study 2>Solver Configurations>Solution 2 (sol2)>Stationary Solver 1 node.
|
|
4
|
|
5
|
|
1
|
|
2
|
In the Settings window for Solution, type Study 2/Solution 2, Solid Domains in the Label text field.
|
|
3
|
|
1
|
|
2
|
|
3
|
|
4
|
|
1
|
|
2
|
|
1
|
|
2
|
|
3
|
|
1
|
|
2
|
|
3
|
|
1
|
|
2
|
In the Settings window for Mirror 3D, type Mirror 3D, Floor and Solar Panel Base in the Label text field.
|
|
3
|
|
1
|
|
2
|
|
3
|
|
1
|
|
2
|
|
3
|
|
4
|
|
1
|
|
2
|
|
1
|
|
2
|
In the Settings window for 3D Plot Group, type Displacement magnitude and streamlines in the Label text field.
|
|
3
|
|
1
|
|
2
|
|
3
|
|
4
|
Click Replace Expression in the upper-right corner of the Expression section. From the menu, choose Component 1 (comp1)>Solid Mechanics>Displacement>solid.disp - Displacement magnitude - m.
|
|
5
|
|
6
|
|
1
|
|
2
|
|
3
|
|
4
|
|
5
|
In the x text field, type -1.75*1^range(1,7), -0.5*1^range(1,7), 0.5*1^range(1,7), 1.75*1^range(1,7).
|
|
6
|
|
7
|
In the z text field, type range(0.5,3/6,3.5), range(0.5,3/6,3.5), range(0.5,3/6,3.5), range(0.5,3/6,3.5).
|
|
8
|
Locate the Coloring and Style section. Find the Line style subsection. From the Type list, choose Ribbon.
|
|
9
|
|
10
|
|
1
|
|
2
|
|
3
|
|
1
|
|
2
|
|
3
|
|
4
|
|
5
|
|
6
|
|
7
|
|
1
|
|
2
|
|
3
|
|
4
|
|
1
|
|
2
|
In the Settings window for Volume, click Replace Expression in the upper-right corner of the Expression section. From the menu, choose Component 1 (comp1)>Solid Mechanics>Safety>von Mises>solid.lemm1.sf1.s_f - von Mises safety factor.
|
|
3
|
|
4
|
|
5
|
|
6
|
|
1
|
|
2
|
In the Settings window for Max/Min Volume, click Replace Expression in the upper-right corner of the Expression section. From the menu, choose Component 1 (comp1)>Solid Mechanics>Safety>von Mises>solid.lemm1.sf1.s_f - von Mises safety factor.
|
|
3
|
Click to expand the Advanced section. Locate the Display section. From the Display list, choose Min.
|
|
4
|
|
1
|
|
2
|
In the Rename 3D Plot Group dialog box, type Safety factor, ductile materials in the New label text field.
|
|
3
|
Click OK.
|
|
4
|
|
1
|
|
2
|
|
3
|
|
4
|
|
1
|
|
2
|
In the Settings window for Volume, click Replace Expression in the upper-right corner of the Expression section. From the menu, choose Component 1 (comp1)>Solid Mechanics>Safety>Rankine>solid.lemm1.sf2.s_f - Rankine safety factor.
|
|
3
|
|
4
|
|
5
|
|
6
|
|
1
|
|
2
|
In the Settings window for Max/Min Volume, click Replace Expression in the upper-right corner of the Expression section. From the menu, choose Component 1 (comp1)>Solid Mechanics>Safety>Rankine>solid.lemm1.sf2.s_f - Rankine safety factor.
|
|
3
|
|
4
|
|
1
|
|
2
|
|
3
|
Click OK.
|
|
4
|