
|
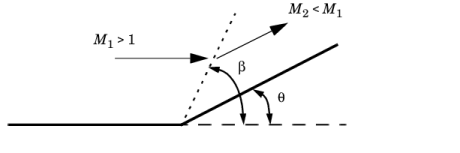


|
1
|
|
2
|
In the Select Physics tree, select Fluid Flow>High Mach Number Flow>High Mach Number Flow, Laminar (hmnf).
|
|
3
|
Click Add.
|
|
4
|
Click
|
|
5
|
|
6
|
Click
|
|
1
|
|
2
|
|
1
|
|
2
|
|
3
|
|
4
|
In the x text field, type 0, L_in, L_in, L_in+L_wave, L_in+L_wave, L_in+L_wave, L_in+L_wave, 0, 0, 0.
|
|
5
|
|
1
|
|
2
|
On the object pol1, select Point 3 only (expansion corner).
|
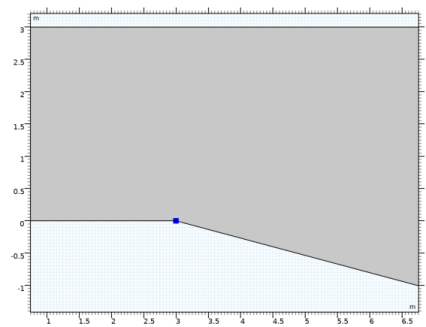
|
3
|
|
4
|
|
5
|
|
1
|
In the Model Builder window, under Component 1 (comp1) right-click Definitions and choose Variables.
|
|
2
|
|
1
|
In the Model Builder window, under Component 1 (comp1)>High Mach Number Flow, Laminar (hmnf) click Fluid 1.
|
|
2
|
|
3
|
|
4
|
Locate the Thermodynamics section. From the Rs list, choose User defined. In the associated text field, type Rs.
|
|
5
|
|
6
|
|
7
|
Locate the Dynamic Viscosity section. From the μ list, choose User defined. In the associated text field, type 1e-8.
|
|
1
|
|
2
|
|
3
|
|
1
|
|
2
|
|
3
|
Specify the u vector as
|
|
4
|
|
5
|
|
1
|
|
3
|
|
4
|
|
5
|
|
6
|
|
7
|
|
8
|
|
1
|
|
3
|
|
4
|
|
5
|
|
6
|
In the Show More Options dialog box, in the tree, select the check box for the node Physics>Equation-Based Contributions.
|
|
7
|
Click OK.
|
|
1
|
|
2
|
|
1
|
|
2
|
|
3
|
|
1
|
|
2
|
|
3
|
|
4
|
|
5
|
Click
|
|
1
|
|
3
|
|
4
|
|
5
|
Locate the Coloring and Style section. Find the Point style subsection. From the Type list, choose Arrow.
|
|
6
|
|
7
|
|
9
|
|
10
|
|
1
|
|
2
|
|
3
|
|
4
|
|
5
|
|
1
|
|
2
|
|
3
|
|
4
|
|
5
|
Locate the Expressions section. In the table, enter the following settings:
|
|
6
|
Click
|