
|
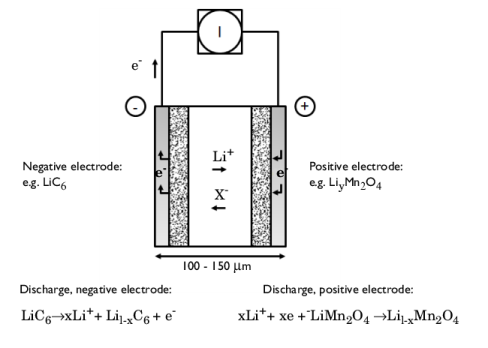
|
•
|
|
•
|
|
•
|
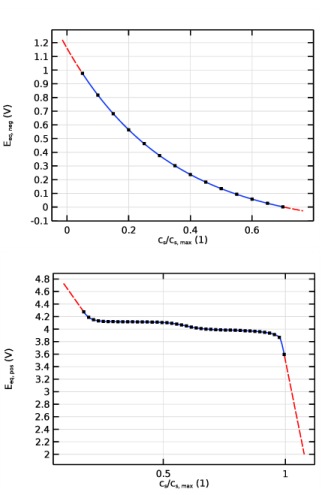
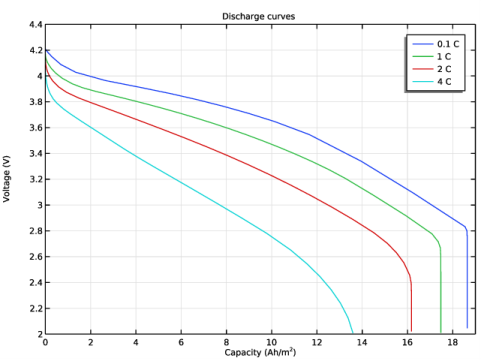
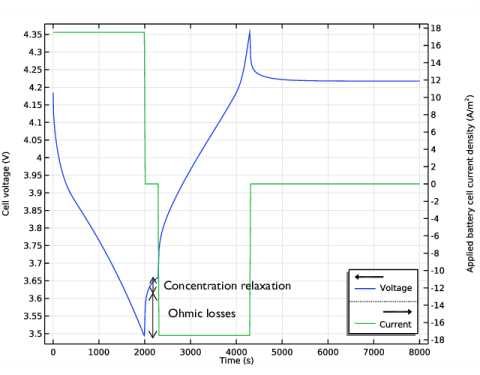
|
1
|
Plot the electrolyte potential profile at the initial stage of the discharge with a bias of 148 mV to get all the plots in the same range of potential.
|
|
2
|
Plot the electrolyte potential profile at the end of the discharge adding a bias of 558 mV, again in order to get the profile in the same scale as the overpotential.
|

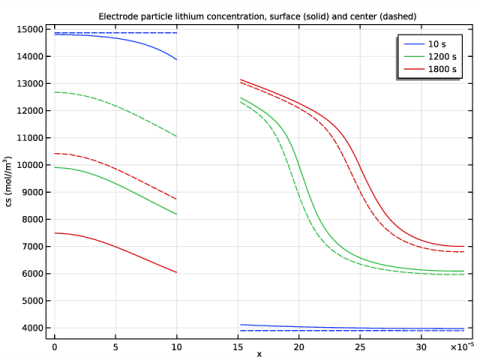
|
1
|
|
2
|
|
3
|
Click Add.
|
|
4
|
Click
|
|
5
|
In the Select Study tree, select Preset Studies for Selected Physics Interfaces>Time Dependent with Initialization.
|
|
6
|
Click
|
|
1
|
|
2
|
|
3
|
|
4
|
Browse to the model’s Application Libraries folder and double-click the file li_battery_1d_parameters.txt.
|
|
1
|
|
2
|
|
3
|
|
5
|
|
1
|
|
2
|
|
3
|
|
4
|
Click Browse.
|
|
5
|
Browse to the model’s Application Libraries folder and double-click the file li_battery_1d_Eeq_neg.txt.
|
|
6
|
Click Import.
|
|
7
|
|
8
|
Locate the Interpolation and Extrapolation section. From the Interpolation list, choose Cubic spline.
|
|
9
|
|
10
|
|
11
|
|
1
|
|
2
|
|
3
|
|
4
|
|
5
|
|
6
|
|
7
|
|
8
|
Browse to the model’s Application Libraries folder and double-click the file li_battery_1d_load_cycle.txt.
|
|
9
|
|
10
|
|
11
|
|
1
|
|
2
|
In the Settings window for Variables, type Variables (Positive Current Collector) in the Label text field.
|
|
3
|
Locate the Geometric Entity Selection section. From the Geometric entity level list, choose Boundary.
|
|
5
|
Locate the Variables section. In the table, enter the following settings:
|
|
1
|
|
2
|
|
3
|
|
4
|
|
2
|
In the Model Builder window, expand the LMO Electrode, LiMn2O4 Spinel (Positive, Li-ion Battery) (mat1) node.
|
|
1
|
In the Model Builder window, expand the Component 1 (comp1)>Materials>LMO Electrode, LiMn2O4 Spinel (Positive, Li-ion Battery) (mat1)>Equilibrium potential (elpot) node, then click Interpolation 1 (Eeq_int1).
|
|
2
|
|
1
|
|
2
|
In the tree, select Battery>Electrolytes>LiPF6 in 1:2 EC:DMC and p(VdF-HFP) (Polymer electrolyte, Li-ion Battery).
|
|
3
|
|
4
|
|
1
|
Click in the Graphics window and then press Ctrl+A to select all domains.
|
|
2
|
In the Model Builder window, expand the LiPF6 in 1:2 EC:DMC and p(VdF-HFP) (Polymer electrolyte, Li-ion Battery) (mat2) node.
|
|
1
|
In the Model Builder window, expand the Component 1 (comp1)>Materials>LiPF6 in 1:2 EC:DMC and p(VdF-HFP) (Polymer electrolyte, Li-ion Battery) (mat2)>Electrolyte conductivity (ionc) node, then click Interpolation 1 (sigmal_int1).
|
|
2
|
|
1
|
In the Model Builder window, under Component 1 (comp1) right-click Lithium-Ion Battery (liion) and choose Porous Electrode.
|
|
3
|
|
4
|
|
5
|
|
6
|
|
7
|
Locate the Effective Transport Parameter Correction section. From the Electrolyte conductivity list, choose User defined. In the fl text field, type epsl_neg^brugg.
|
|
8
|
|
9
|
|
1
|
In the Model Builder window, expand the Porous Electrode 1 node, then click Particle Intercalation 1.
|
|
2
|
|
3
|
|
4
|
|
5
|
Locate the Particle Transport Properties section. From the Ds list, choose User defined. In the associated text field, type Ds_neg.
|
|
6
|
|
7
|
Click to expand the Operational SOCs for Initial Cell Charge Distribution section. From the socmin list, choose User defined. From the socmax list, choose User defined.
|
|
1
|
|
2
|
|
3
|
From the Eeq list, choose User defined. In the associated text field, type Eeq_neg(liion.cs_surface/csmax_neg).
|
|
4
|
|
5
|
|
1
|
|
3
|
|
4
|
From the Electrode material list, choose LMO Electrode, LiMn2O4 Spinel (Positive, Li-ion Battery) (mat1).
|
|
5
|
|
6
|
|
7
|
Locate the Effective Transport Parameter Correction section. From the Electrolyte conductivity list, choose User defined. In the fl text field, type epsl_pos^brugg.
|
|
8
|
|
9
|
|
1
|
In the Model Builder window, expand the Porous Electrode 2 node, then click Particle Intercalation 1.
|
|
2
|
|
3
|
From the Particle material list, choose LMO Electrode, LiMn2O4 Spinel (Positive, Li-ion Battery) (mat1).
|
|
4
|
|
5
|
Locate the Particle Transport Properties section. From the Ds list, choose User defined. In the associated text field, type Ds_pos.
|
|
6
|
|
7
|
|
1
|
|
2
|
|
3
|
|
4
|
|
1
|
|
1
|
|
3
|
|
4
|
|
1
|
|
2
|
|
3
|
|
1
|
|
2
|
|
3
|
|
4
|
|
1
|
|
2
|
|
3
|
|
4
|
|
1
|
In the Model Builder window, under Results click Boundary Electrode Potential with Respect to Ground (liion).
|
|
2
|
|
3
|
|
4
|
|
5
|
In the associated text field, type Cell voltage (V).
|
|
6
|
|
7
|
|
1
|
In the Model Builder window, expand the Boundary Electrode Potential with Respect to Ground (liion) node, then click Point Graph 1.
|
|
2
|
|
3
|
|
4
|
|
1
|
Right-click Results>Boundary Electrode Potential with Respect to Ground (liion)>Point Graph 1 and choose Duplicate.
|
|
2
|
In the Settings window for Point Graph, click Replace Expression in the upper-right corner of the y-Axis Data section. From the menu, choose Component 1 (comp1)>Definitions>Variables>i_app - Applied battery cell current density - A/m².
|
|
3
|
|
4
|
Locate the Legends section. In the table, enter the following settings:
|
|
5
|
|
1
|
|
2
|
|
3
|
|
1
|
|
2
|
|
3
|
|
4
|
|
5
|
|
6
|
|
7
|
|
8
|
|
9
|
|
1
|
|
2
|
|
3
|
|
4
|
Locate the Legends section. In the table, enter the following settings:
|
|
1
|
|
2
|
|
3
|
|
4
|
|
5
|
Locate the Legends section. In the table, enter the following settings:
|
|
1
|
|
2
|
|
3
|
|
5
|
|
6
|
In the associated text field, type Voltage (V).
|
|
7
|
|
1
|
|
2
|
|
3
|
|
4
|
|
1
|
In the Model Builder window, expand the Electrolyte Salt Concentration (liion) node, then click Line Graph 1.
|
|
2
|
|
3
|
|
1
|
|
2
|
|
3
|
|
5
|
|
6
|
In the associated text field, type Electrolyte concentration, cl.
|
|
7
|
|
1
|
|
2
|
|
3
|
|
4
|
|
5
|
|
6
|
In the Title text area, type Electrode particle lithium concentration, surface (solid) and center (dashed).
|
|
7
|
|
9
|
|
10
|
In the associated text field, type cs (mol//m<sup>3</sup>).
|
|
1
|
|
2
|
|
3
|
|
4
|
Click Replace Expression in the upper-right corner of the y-Axis Data section. From the menu, choose Component 1 (comp1)>Lithium-Ion Battery>Particle intercalation>liion.cs_surface - Insertion particle concentration, surface - mol/m³.
|
|
5
|
|
1
|
|
2
|
|
3
|
|
4
|
Click Replace Expression in the upper-right corner of the y-Axis Data section. From the menu, choose Component 1 (comp1)>Lithium-Ion Battery>Particle intercalation>liion.cs_center - Insertion particle concentration, center - mol/m³.
|
|
5
|
Click to expand the Coloring and Style section. Find the Line style subsection. From the Line list, choose Dashed.
|
|
6
|
|
7
|
|
8
|
|
1
|
|
2
|
|
1
|
In the Model Builder window, under Component 1 (comp1)>Definitions click Variables (Positive Current Collector).
|
|
2
|
|
1
|
|
2
|
|
3
|
|
5
|
|
1
|
In the Model Builder window, under Component 1 (comp1)>Lithium-Ion Battery (liion) right-click Electrode Current Density 1 and choose Duplicate.
|
|
2
|
In the Settings window for Electrode Current Density, type Electrode Current Density 2 - Study 2 in the Label text field.
|
|
3
|
|
1
|
|
2
|
In the Settings window for Electrode Current Density, type Electrode Current Density 1 - Study 1 in the Label text field.
|
|
1
|
|
2
|
|
3
|
Find the Studies subsection. In the Select Study tree, select Preset Studies for Selected Physics Interfaces>Time Dependent with Initialization.
|
|
4
|
|
5
|
|
1
|
|
2
|
|
3
|
|
4
|
Locate the Physics and Variables Selection section. Select the Modify model configuration for study step check box.
|
|
5
|
In the Physics and variables selection tree, select Component 1 (comp1)>Lithium-Ion Battery (liion)>Electrode Current Density 1 - Study 1.
|
|
6
|
Click
|
|
1
|
|
2
|
|
3
|
Click
|
|
1
|
|
2
|
|
3
|
|
4
|
|
5
|
Click
|
|
7
|
|
8
|
|
9
|
|
10
|
|
11
|
|
12
|
|
13
|
|
14
|
|
15
|
|
16
|
|
1
|
|
2
|
|
3
|
|
1
|
|
3
|
In the Settings window for Point Graph, click Replace Expression in the upper-right corner of the y-Axis Data section. From the menu, choose Component 1 (comp1)>Lithium-Ion Battery>phis - Electric potential - V.
|
|
4
|
|
5
|
|
6
|
|
7
|
|
9
|
|
1
|
|
2
|
|
3
|
|
4
|
|
5
|
|
6
|
In the associated text field, type Capacity (Ah/m<sup>2</sup>).
|
|
7
|
|
8
|
In the associated text field, type Voltage (V).
|
|
9
|
|
10
|
|
11
|
|
12
|
|
13
|
|
14
|