
|
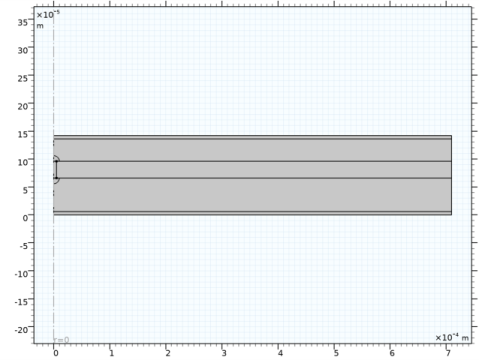
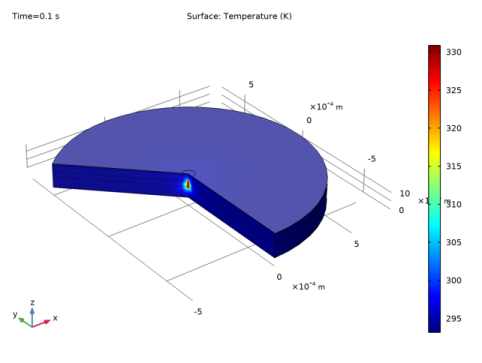
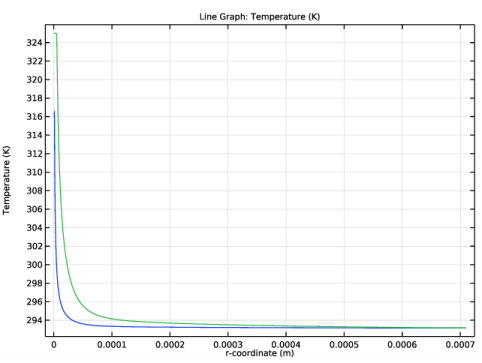
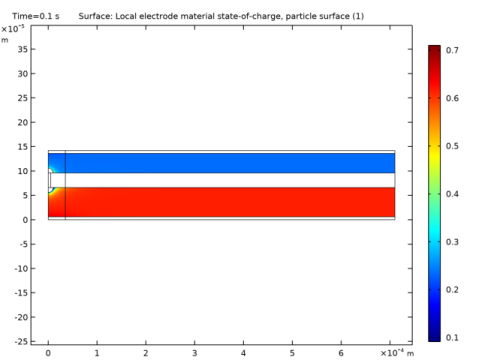
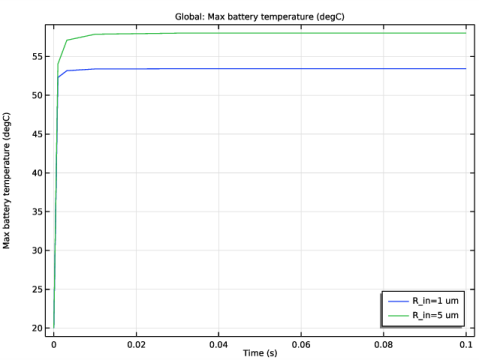
|
1
|
|
2
|
|
3
|
Click Add.
|
|
4
|
|
5
|
Click Add.
|
|
6
|
Click
|
|
7
|
In the Select Study tree, select Preset Studies for Selected Physics Interfaces>Lithium-Ion Battery>Time Dependent with Initialization.
|
|
8
|
Click
|
|
1
|
|
2
|
|
3
|
|
4
|
Browse to the model’s Application Libraries folder and double-click the file internal_short_circuit_parameters.txt.
|
|
1
|
|
2
|
|
3
|
|
4
|
|
5
|
Click to expand the Layers section. In the table, enter the following settings:
|
|
6
|
|
1
|
|
2
|
|
3
|
|
4
|
Locate the Coordinates section. In the table, enter the following settings:
|
|
1
|
|
2
|
|
3
|
|
4
|
|
5
|
|
1
|
|
2
|
|
3
|
|
4
|
|
5
|
|
6
|
|
1
|
|
2
|
|
3
|
|
4
|
Locate the Coordinates section. In the table, enter the following settings:
|
|
5
|
|
1
|
|
2
|
|
1
|
|
2
|
|
1
|
|
2
|
|
1
|
|
2
|
|
1
|
|
2
|
|
1
|
|
2
|
|
1
|
|
2
|
|
3
|
|
4
|
In the Add dialog box, in the Selections to add list, choose Negative CC, Positive CC, and Penetrating Filament.
|
|
5
|
Click OK.
|
|
1
|
|
2
|
|
3
|
|
1
|
|
2
|
|
3
|
|
1
|
|
2
|
|
3
|
|
4
|
|
5
|
In the Add dialog box, in the Selections to add list, choose Negative Terminal and Positive Terminal.
|
|
6
|
Click OK.
|
|
1
|
|
2
|
|
3
|
In the tree, select Built-in>Aluminum.
|
|
4
|
|
5
|
In the tree, select Built-in>Copper.
|
|
6
|
|
7
|
In the tree, select Battery>Electrodes>NMC 111 Electrode, LiNi0.33Mn0.33Co0.33O2 (Positive, Li-ion Battery).
|
|
8
|
|
9
|
|
10
|
|
11
|
|
12
|
|
13
|
|
1
|
|
2
|
|
3
|
|
1
|
|
2
|
|
3
|
|
1
|
In the Model Builder window, click NMC 111 Electrode, LiNi0.33Mn0.33Co0.33O2 (Positive, Li-ion Battery) (mat3).
|
|
2
|
|
3
|
|
1
|
In the Model Builder window, click Graphite Electrode, LixC6 MCMB (Negative, Li-ion Battery) (mat4).
|
|
2
|
|
3
|
|
1
|
|
2
|
|
3
|
|
1
|
|
2
|
|
3
|
|
4
|
|
1
|
In the Model Builder window, under Component 1 (comp1) right-click Lithium-Ion Battery (liion) and choose Porous Electrode.
|
|
2
|
In the Settings window for Porous Electrode, type Porous Electrode 1 (Negative) in the Label text field.
|
|
3
|
|
4
|
Locate the Electrolyte Properties section. From the Electrolyte material list, choose LiPF6 in 3:7 EC:EMC (Liquid electrolyte, Li-ion Battery) (mat5).
|
|
5
|
Locate the Electrode Properties section. From the Electrode material list, choose Graphite Electrode, LixC6 MCMB (Negative, Li-ion Battery) (mat4).
|
|
6
|
|
7
|
|
1
|
In the Model Builder window, expand the Porous Electrode 1 (Negative) node, then click Particle Intercalation 1.
|
|
2
|
|
3
|
From the Particle material list, choose Graphite Electrode, LixC6 MCMB (Negative, Li-ion Battery) (mat4).
|
|
4
|
|
5
|
|
1
|
|
2
|
|
3
|
|
4
|
|
1
|
|
2
|
In the Settings window for Porous Electrode, type Porous Electrode 2 (Positive) in the Label text field.
|
|
3
|
|
4
|
Locate the Electrode Properties section. From the Electrode material list, choose NMC 111 Electrode, LiNi0.33Mn0.33Co0.33O2 (Positive, Li-ion Battery) (mat3).
|
|
5
|
|
6
|
|
1
|
In the Model Builder window, expand the Porous Electrode 2 (Positive) node, then click Particle Intercalation 1.
|
|
2
|
|
3
|
From the Particle material list, choose NMC 111 Electrode, LiNi0.33Mn0.33Co0.33O2 (Positive, Li-ion Battery) (mat3).
|
|
4
|
|
1
|
|
2
|
|
3
|
From the Material list, choose NMC 111 Electrode, LiNi0.33Mn0.33Co0.33O2 (Positive, Li-ion Battery) (mat3).
|
|
4
|
|
1
|
|
2
|
In the Settings window for Porous Electrode, type Porous Electrode 1 (Negative, Electrochemically Inactive) in the Label text field.
|
|
4
|
|
1
|
In the Model Builder window, expand the Porous Electrode 1 (Negative, Electrochemically Inactive) node, then click Porous Electrode Reaction 1.
|
|
2
|
|
3
|
|
4
|
Locate the Electrode Kinetics section. From the iloc,expr list, choose User defined. Click to expand the Heat of Reaction section. From the dEeq/dT list, choose User defined.
|
|
1
|
|
2
|
In the Settings window for Porous Electrode, type Porous Electrode 2 (Positive, Electrochemically Inactive) in the Label text field.
|
|
4
|
|
1
|
In the Model Builder window, expand the Porous Electrode 2 (Positive, Electrochemically Inactive) node, then click Porous Electrode Reaction 1.
|
|
2
|
|
3
|
|
4
|
Locate the Electrode Kinetics section. From the iloc,expr list, choose User defined. Locate the Heat of Reaction section. From the dEeq/dT list, choose User defined.
|
|
1
|
|
2
|
|
3
|
|
4
|
|
1
|
|
2
|
|
3
|
|
4
|
|
1
|
|
2
|
|
3
|
|
1
|
|
2
|
|
3
|
|
4
|
|
1
|
|
2
|
In the Settings window for Initial Cell Charge Distribution, locate the Battery Cell Parameters section.
|
|
3
|
|
4
|
|
1
|
In the Model Builder window, expand the Initial Cell Charge Distribution 1 node, then click Negative Electrode Selection 1.
|
|
1
|
|
1
|
|
2
|
|
3
|
|
4
|
|
1
|
|
2
|
|
3
|
|
1
|
In the Model Builder window, under Component 1 (comp1)>Materials click NMC 111 Electrode, LiNi0.33Mn0.33Co0.33O2 (Positive, Li-ion Battery) (mat3).
|
|
2
|
|
1
|
|
2
|
|
1
|
|
2
|
|
3
|
|
4
|
|
1
|
In the Model Builder window, under Component 1 (comp1)>Materials click Lithium (Penetrating Filament) (mat6).
|
|
2
|
|
1
|
|
2
|
|
3
|
|
1
|
|
2
|
|
3
|
|
4
|
|
5
|
Click OK.
|
|
6
|
|
7
|
|
1
|
|
2
|
|
3
|
|
1
|
|
2
|
|
3
|
|
4
|
|
5
|
Click OK.
|
|
6
|
|
7
|
|
8
|
|
9
|
|
10
|
|
11
|
|
1
|
|
2
|
|
3
|
|
4
|
|
1
|
|
2
|
|
3
|
|
1
|
|
2
|
In the Settings window for Current Distribution Initialization, locate the Physics and Variables Selection section.
|
|
3
|
|
1
|
|
2
|
|
3
|
|
1
|
|
2
|
|
3
|
Click
|
|
5
|
|
6
|
|
7
|
|
8
|
|
1
|
|
2
|
|
3
|
|
4
|
|
1
|
|
2
|
In the Settings window for 3D Plot Group, type Temperature (revolution plot) in the Label text field.
|
|
1
|
|
2
|
|
3
|
|
4
|
|
1
|
|
2
|
|
3
|
|
4
|
|
1
|
|
3
|
|
4
|
|
5
|
|
6
|
|
7
|
|
1
|
|
2
|
|
1
|
|
2
|
In the Settings window for Surface, click Replace Expression in the upper-right corner of the Expression section. From the menu, choose Component 1 (comp1)>Lithium-Ion Battery>Particle intercalation>liion.socloc_surface - Local electrode material state-of-charge, particle surface.
|
|
3
|
|
1
|
|
2
|
|
3
|
|
4
|
|
1
|
|
2
|
|
4
|
|
5
|