
|
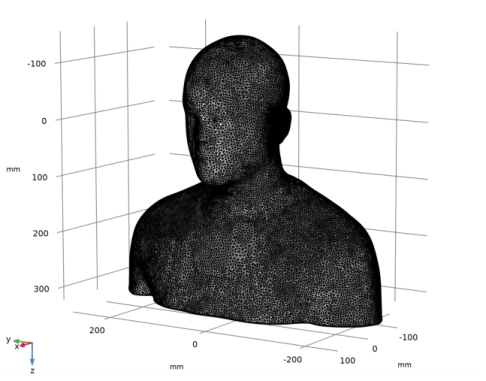
|
1
|
|
2
|
In the Select Physics tree, select Acoustics>Pressure Acoustics>Pressure Acoustics, Boundary Elements (pabe).
|
|
3
|
Click Add.
|
|
4
|
Click
|
|
5
|
|
6
|
Click
|
|
1
|
|
2
|
|
3
|
|
4
|
Browse to the model’s Application Libraries folder and double-click the file head_torso_hrtf_parameters.txt.
|
|
1
|
|
2
|
|
3
|
|
4
|
Click Browse.
|
|
5
|
Browse to the model’s Application Libraries folder and double-click the file head_torso_hrtf_measured.txt.
|
|
6
|
|
7
|
Find the Functions subsection. In the table, enter the following settings:
|
|
8
|
Locate the Interpolation and Extrapolation section. From the Interpolation list, choose Piecewise cubic.
|
|
9
|
|
10
|
|
11
|
|
12
|
|
1
|
|
2
|
|
3
|
Locate the Definition section. In the Expression text field, type HRTF_1033_real(theta+theta0)+i*HRTF_1033_imag(theta+theta0).
|
|
4
|
|
5
|
|
6
|
|
7
|
|
8
|
|
9
|
Click to expand the Advanced section. Select the May produce complex output for real arguments check box.
|
|
10
|
|
11
|
|
1
|
|
2
|
|
3
|
Locate the Definition section. In the Expression text field, type HRTF_2067_real(theta+theta0)+i*HRTF_2067_imag(theta+theta0).
|
|
4
|
|
1
|
|
2
|
|
3
|
Locate the Definition section. In the Expression text field, type HRTF_3962_real(theta+theta0)+i*HRTF_3962_imag(theta+theta0).
|
|
4
|
|
5
|
|
1
|
|
2
|
|
3
|
|
1
|
|
2
|
|
3
|
Click Browse.
|
|
4
|
Browse to the model’s Application Libraries folder and double-click the file head_torso_hrtf_scan.stl.
|
|
5
|
Click Import.
|
|
6
|
|
7
|
|
1
|
|
2
|
|
3
|
|
4
|
|
5
|
|
6
|
|
1
|
|
2
|
|
3
|
|
4
|
|
5
|
|
1
|
|
2
|
|
3
|
|
4
|
|
5
|
|
6
|
|
1
|
|
2
|
Select the object imp1 only.
|
|
3
|
|
4
|
|
5
|
|
1
|
|
2
|
Select the object par1 only.
|
|
3
|
|
1
|
|
2
|
|
1
|
|
2
|
|
1
|
|
2
|
|
3
|
In the tree, select Built-in>Air.
|
|
4
|
|
5
|
|
1
|
|
2
|
|
1
|
In the Model Builder window, under Component 1 (comp1) click Pressure Acoustics, Boundary Elements (pabe).
|
|
2
|
In the Settings window for Pressure Acoustics, Boundary Elements, locate the Domain Selection section.
|
|
3
|
|
1
|
|
3
|
|
4
|
|
1
|
|
2
|
|
3
|
Click the Custom button.
|
|
4
|
Locate the Element Size Parameters section. In the Maximum element size text field, type min(20[mm],lam0/4).
|
|
5
|
|
6
|
|
1
|
|
2
|
|
3
|
|
1
|
|
2
|
|
3
|
Click the Custom button.
|
|
4
|
|
5
|
|
6
|
|
7
|
|
9
|
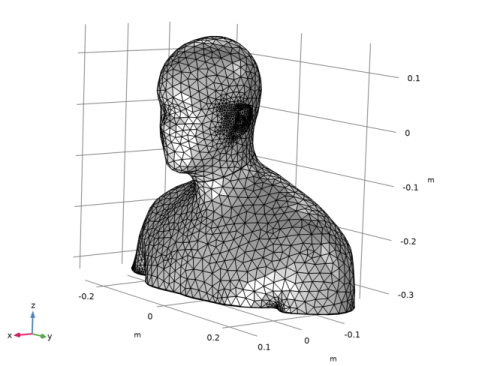
|
1
|
|
2
|
|
3
|
|
1
|
|
2
|
|
3
|
|
1
|
|
2
|
|
3
|
Click
|
|
5
|
|
1
|
|
2
|
|
3
|
|
4
|
|
5
|
|
6
|
|
7
|
|
8
|
|
9
|
|
10
|
|
11
|
|
12
|
|
1
|
|
2
|
|
3
|
Click OK.
|
|
1
|
|
2
|
|
3
|
From the View list, choose New view. This allows you to set up and use a dedicated view for this plot group.
|
|
4
|
|
5
|
|
1
|
|
1
|
|
2
|
|
3
|
|
4
|
|
5
|
|
6
|
|
7
|
|
8
|
|
1
|
|
2
|
|
3
|
|
4
|
|
5
|
|
1
|
|
2
|
|
3
|
|
1
|
|
2
|
|
3
|
|
4
|
Locate the Evaluation section. Find the Angles subsection. In the Number of angles text field, type 360.
|
|
5
|
|
1
|
|
2
|
|
3
|
|
4
|
|
1
|
|
2
|
|
1
|
|
2
|
|
3
|
|
4
|
|
1
|
|
2
|
In the Settings window for Polar Plot Group, type HRTF Comparison (1033 Hz), R = 1.4 m in the Label text field.
|
|
3
|
|
4
|
|
5
|
|
6
|
|
7
|
|
8
|
|
1
|
|
2
|
|
3
|
|
4
|
Locate the Evaluation section. Find the Angles subsection. In the Number of angles text field, type 360.
|
|
5
|
|
6
|
|
7
|
|
1
|
|
2
|
|
3
|
|
4
|
Locate the Evaluation section. Find the Angles subsection. In the Number of angles text field, type 360.
|
|
5
|
|
6
|
|
7
|
|
9
|
|
1
|
|
2
|
In the Settings window for Polar Plot Group, type HRTF Comparison (2067 Hz), R = 1.4 m in the Label text field.
|
|
3
|
|
4
|
|
1
|
In the Model Builder window, expand the HRTF Comparison (2067 Hz), R = 1.4 m node, then click Radiation Pattern 2.
|
|
2
|
|
3
|
|
4
|
|
1
|
|
2
|
In the Settings window for Polar Plot Group, type HRTF Comparison (3962 Hz), R = 1.4 m in the Label text field.
|
|
3
|
|
4
|
|
1
|
In the Model Builder window, expand the HRTF Comparison (3962 Hz), R = 1.4 m node, then click Radiation Pattern 2.
|
|
2
|
|
3
|
|
4
|