
|
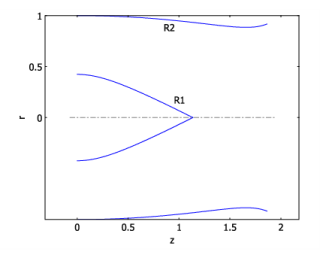
|
•
|
A cylindrical domain — adjoined at the inlet plane and extending to the terminal plane, z = 2.86393 — extends the modeling domain into a region where you can consider the mean flow as being uniform. This allows you to impose the simple boundary condition of a constant velocity potential and a vanishing tangential velocity for the background flow at the terminal plane.
|
|
•
|
Sound hard — the normal component of the acoustic particle velocity vanishes at the boundary.
|
|
•
|
Impedance — the normal component of the acoustic particle velocity is related to the particle displacement through the equation
|

|
•
|
Compressible Potential Flow (cpf) — for modeling the background mean-flow velocity field as a potential flow (a lossless and irrotational flow).
|
|
•
|
Linearized Potential Flow, Boundary Mode (aebm) — for calculating the boundary eigenmode to be used as the source of the acoustic noise in the background mean-flow.
|
|
•
|
Linearized Potential Flow, Frequency Domain (ae, ae2) — for modeling the time-harmonic acoustic field above and below the source plane.
|
|
1
|
|
2
|
|
3
|
Click Add.
|
|
4
|
In the Select Physics tree, select Acoustics>Aeroacoustics>Linearized Potential Flow, Boundary Mode (aebm).
|
|
5
|
Click Add.
|
|
6
|
|
7
|
In the Select Physics tree, select Acoustics>Aeroacoustics>Linearized Potential Flow, Frequency Domain (ae).
|
|
8
|
Click Add twice.
|
|
9
|
Click
|
|
10
|
|
11
|
Click
|
|
1
|
|
2
|
|
3
|
|
1
|
|
2
|
|
1
|
|
2
|
|
3
|
Click Browse.
|
|
4
|
|
5
|
Click Import.
|
|
1
|
|
2
|
|
3
|
|
4
|
|
5
|
|
6
|
|
1
|
|
2
|
|
3
|
|
4
|
|
5
|
|
6
|
|
7
|
|
1
|
|
2
|
|
3
|
|
4
|
|
5
|
|
6
|
|
7
|
|
1
|
|
2
|
|
3
|
|
4
|
|
5
|
|
6
|
|
7
|
|
1
|
|
2
|
|
1
|
|
3
|
|
4
|
|
1
|
|
3
|
|
4
|
|
1
|
|
3
|
|
4
|
|
1
|
|
3
|
|
4
|
|
1
|
|
3
|
|
4
|
|
1
|
|
3
|
|
4
|
|
1
|
|
1
|
|
3
|
|
4
|
|
5
|
|
1
|
|
2
|
|
3
|
|
5
|
Locate the Variables section. In the table, enter the following settings:
|
|
1
|
|
2
|
|
3
|
|
5
|
Locate the Variables section. In the table, enter the following settings:
|
|
1
|
|
2
|
|
3
|
|
1
|
|
2
|
|
3
|
|
1
|
|
2
|
|
1
|
|
2
|
|
3
|
|
4
|
|
5
|
|
1
|
|
3
|
|
4
|
|
5
|
|
6
|
|
1
|
In the Model Builder window, under Component 1 (comp1)>Compressible Potential Flow (cpf) click Compressible Potential Flow Model 1.
|
|
2
|
In the Settings window for Compressible Potential Flow Model, locate the Compressible Potential Flow Model section.
|
|
3
|
|
1
|
|
1
|
|
3
|
|
1
|
|
1
|
In the Model Builder window, under Component 1 (comp1) click Linearized Potential Flow, Boundary Mode (aebm).
|
|
2
|
In the Settings window for Linearized Potential Flow, Boundary Mode, locate the Boundary Selection section.
|
|
3
|
|
5
|
|
1
|
In the Model Builder window, under Component 1 (comp1)>Linearized Potential Flow, Boundary Mode (aebm) click Linearized Potential Flow Model 1.
|
|
2
|
In the Settings window for Linearized Potential Flow Model, locate the Linearized Potential Flow Model section.
|
|
3
|
|
4
|
|
5
|
Specify the V vector as
|
|
6
|
|
1
|
|
2
|
|
1
|
|
2
|
|
3
|
In the table, clear the Solve for check boxes for Linearized Potential Flow, Boundary Mode (aebm), Linearized Potential Flow, Frequency Domain (ae), and Linearized Potential Flow, Frequency Domain 2 (ae2).
|
|
1
|
|
2
|
|
3
|
|
4
|
|
5
|
|
7
|
|
8
|
Locate the Physics and Variables Selection section. In the table, clear the Solve for check boxes for Compressible Potential Flow (cpf), Linearized Potential Flow, Frequency Domain (ae), and Linearized Potential Flow, Frequency Domain 2 (ae2).
|
|
1
|
|
2
|
|
3
|
Click
|
|
5
|
|
1
|
|
2
|
|
3
|
Locate the Data section. From the Dataset list, choose Study 1 - Background and Source/Parametric Solutions 1 (sol3).
|
|
1
|
|
2
|
|
3
|
|
1
|
|
2
|
|
1
|
|
2
|
|
3
|
|
4
|
|
5
|
Locate the Data section. From the Dataset list, choose Study 1 - Background and Source/Parametric Solutions 1 (sol3).
|
|
6
|
Click
|
|
7
|
|
1
|
|
2
|
|
3
|
|
4
|
|
5
|
|
6
|
|
7
|
|
1
|
|
2
|
|
3
|
|
4
|
|
5
|
|
6
|
|
7
|
|
1
|
|
2
|
|
3
|
|
4
|
Locate the Legends section. In the table, enter the following settings:
|
|
5
|
|
1
|
|
2
|
In the Settings window for 1D Plot Group, type Boundary Mode Potential: phi_b in the Label text field.
|
|
3
|
Locate the Data section. From the Dataset list, choose Study 1 - Background and Source/Parametric Solutions 1 (sol3).
|
|
4
|
|
5
|
|
1
|
|
2
|
|
3
|
|
5
|
|
6
|
|
7
|
Find the Include subsection. In the Prefix text field, type Mach number and out-of-plane wave number: .
|
|
8
|
|
9
|
|
10
|
|
1
|
|
2
|
|
3
|
|
5
|
|
6
|
|
7
|
|
1
|
|
1
|
|
2
|
|
1
|
|
3
|
|
4
|
|
5
|
|
6
|
|
1
|
|
2
|
|
3
|
|
5
|
|
1
|
In the Model Builder window, under Component 1 (comp1) click Linearized Potential Flow, Frequency Domain (ae).
|
|
3
|
In the Settings window for Linearized Potential Flow, Frequency Domain, click to expand the Equation section.
|
|
4
|
|
1
|
In the Model Builder window, under Component 1 (comp1)>Linearized Potential Flow, Frequency Domain (ae) click Linearized Potential Flow Model 1.
|
|
2
|
In the Settings window for Linearized Potential Flow Model, locate the Linearized Potential Flow Model section.
|
|
3
|
|
4
|
|
5
|
Specify the V vector as
|
|
1
|
|
3
|
In the Settings window for Linearized Potential Flow Model, locate the Linearized Potential Flow Model section.
|
|
4
|
|
5
|
|
6
|
Specify the V vector as
|
|
1
|
|
3
|
|
4
|
|
1
|
|
3
|
|
4
|
|
1
|
|
3
|
|
4
|
|
1
|
In the Model Builder window, under Component 1 (comp1) click Linearized Potential Flow, Frequency Domain 2 (ae2).
|
|
3
|
In the Settings window for Linearized Potential Flow, Frequency Domain, locate the Linearized Potential Flow Equation Settings section.
|
|
4
|
|
1
|
In the Model Builder window, under Component 1 (comp1)>Linearized Potential Flow, Frequency Domain 2 (ae2) click Linearized Potential Flow Model 1.
|
|
2
|
In the Settings window for Linearized Potential Flow Model, locate the Linearized Potential Flow Model section.
|
|
3
|
|
4
|
|
5
|
Specify the V vector as
|
|
1
|
Right-click Component 1 (comp1)>Linearized Potential Flow, Frequency Domain 2 (ae2)>Linearized Potential Flow Model 1 and choose Duplicate.
|
|
3
|
In the Settings window for Linearized Potential Flow Model, locate the Linearized Potential Flow Model section.
|
|
4
|
Specify the V vector as
|
|
1
|
|
3
|
|
4
|
|
1
|
|
2
|
|
3
|
Find the Physics interfaces in study subsection. In the table, clear the Solve check boxes for Compressible Potential Flow (cpf) and Linearized Potential Flow, Boundary Mode (aebm).
|
|
4
|
|
5
|
|
6
|
|
7
|
Find the Physics interfaces in study subsection. In the table, clear the Solve check boxes for Compressible Potential Flow (cpf) and Linearized Potential Flow, Boundary Mode (aebm).
|
|
8
|
|
9
|
Find the Studies subsection. In the Select Study tree, select Preset Studies for Some Physics Interfaces>Frequency Domain.
|
|
10
|
Find the Physics interfaces in study subsection. In the table, clear the Solve check boxes for Compressible Potential Flow (cpf) and Linearized Potential Flow, Boundary Mode (aebm).
|
|
11
|
|
12
|
Find the Studies subsection. In the Select Study tree, select Preset Studies for Some Physics Interfaces>Frequency Domain.
|
|
13
|
Find the Physics interfaces in study subsection. In the table, clear the Solve check boxes for Compressible Potential Flow (cpf) and Linearized Potential Flow, Boundary Mode (aebm).
|
|
14
|
|
15
|
|
1
|
|
2
|
|
3
|
|
4
|
|
1
|
In the Model Builder window, under Study 2 - Frequency Domain (M = 0, lined) click Step 1: Frequency Domain.
|
|
2
|
|
3
|
|
4
|
Click to expand the Values of Dependent Variables section. Find the Values of variables not solved for subsection. From the Settings list, choose User controlled.
|
|
5
|
|
6
|
|
7
|
|
8
|
|
9
|
|
1
|
|
2
|
|
3
|
|
4
|
|
1
|
|
2
|
|
3
|
|
4
|
Locate the Values of Dependent Variables section. Find the Values of variables not solved for subsection. From the Settings list, choose User controlled.
|
|
5
|
|
6
|
|
7
|
|
8
|
|
9
|
|
1
|
|
2
|
|
3
|
|
4
|
|
1
|
|
2
|
|
3
|
|
4
|
Locate the Physics and Variables Selection section. Select the Modify model configuration for study step check box.
|
|
5
|
In the Physics and variables selection tree, select Component 1 (comp1)>Linearized Potential Flow, Frequency Domain (ae)>Impedance 1.
|
|
6
|
Click
|
|
7
|
In the Physics and variables selection tree, select Component 1 (comp1)>Linearized Potential Flow, Frequency Domain (ae)>Impedance 2.
|
|
8
|
Click
|
|
9
|
Locate the Values of Dependent Variables section. Find the Values of variables not solved for subsection. From the Settings list, choose User controlled.
|
|
10
|
|
11
|
|
12
|
|
13
|
|
14
|
|
1
|
|
2
|
|
3
|
|
4
|
|
1
|
|
2
|
|
3
|
|
4
|
Locate the Physics and Variables Selection section. Select the Modify model configuration for study step check box.
|
|
5
|
In the Physics and variables selection tree, select Component 1 (comp1)>Linearized Potential Flow, Frequency Domain (ae)>Impedance 1.
|
|
6
|
Click
|
|
7
|
In the Physics and variables selection tree, select Component 1 (comp1)>Linearized Potential Flow, Frequency Domain (ae)>Impedance 2.
|
|
8
|
Click
|
|
9
|
Locate the Values of Dependent Variables section. Find the Values of variables not solved for subsection. From the Settings list, choose User controlled.
|
|
10
|
|
11
|
|
12
|
|
13
|
|
14
|
|
1
|
|
2
|
|
3
|
|
4
|
|
5
|
|
6
|
Locate the Data section. From the Dataset list, choose Study 2 - Frequency Domain (M = 0, lined)/Solution 6 (sol6).
|
|
1
|
|
2
|
|
3
|
|
4
|
|
5
|
In the Levels text field, type 0.0001 0.001 0.01 0.02 0.04 0.06 0.1 0.2 0.3 0.4 0.5 0.6 0.7 0.8 0.9.
|
|
6
|
|
7
|
|
8
|
|
1
|
|
2
|
|
3
|
|
4
|
|
5
|
In the Levels text field, type 0.0001 0.001 0.01 0.02 0.04 0.06 0.1 0.2 0.3 0.4 0.5 0.6 0.7 0.8 0.9.
|
|
6
|
|
7
|
|
8
|
|
1
|
|
2
|
|
3
|
|
1
|
|
2
|
|
3
|
|
1
|
|
2
|
|
3
|
|
1
|
|
2
|
|
3
|
|
1
|
|
2
|
|
3
|
|
1
|
|
2
|
|
3
|
|
4
|
Locate the Data section. From the Dataset list, choose Study 3 - Frequency Domain (M = -0.5, lined)/Solution 7 (sol7).
|
|
5
|
|
6
|
|
1
|
|
2
|
|
3
|
|
4
|
Locate the Data section. From the Dataset list, choose Study 4 - Frequency Domain (M = 0, hard wall)/Solution 8 (sol8).
|
|
5
|
|
6
|
|
1
|
|
2
|
In the Settings window for 2D Plot Group, type Pressure: M = -0.5, hard wall in the Label text field.
|
|
3
|
|
4
|
Locate the Data section. From the Dataset list, choose Study 5 - Frequency Domain (M = -0.5, hard wall)/Solution 9 (sol9).
|
|
5
|
|
6
|
|
1
|
|
2
|
In the Settings window for Global Evaluation, type Global Evaluation: W_src (M = 0) in the Label text field.
|
|
3
|
Locate the Data section. From the Dataset list, choose Study 1 - Background and Source/Parametric Solutions 1 (sol3).
|
|
4
|
|
5
|
|
6
|
Locate the Expressions section. In the table, enter the following settings:
|
|
7
|
Click
|
|
1
|
|
2
|
In the Settings window for Global Evaluation, type Global Evaluation: W_src (M = -0.5) in the Label text field.
|
|
3
|
|
4
|
|
1
|
|
2
|
In the Settings window for Global Evaluation, type Global Evaluation: W_inl (M = 0, lined) in the Label text field.
|
|
3
|
Locate the Data section. From the Dataset list, choose Study 2 - Frequency Domain (M = 0, lined)/Solution 6 (sol6).
|
|
4
|
Locate the Expressions section. In the table, enter the following settings:
|
|
5
|
|
1
|
|
2
|
In the Settings window for Global Evaluation, type Global Evaluation: W_inl (M = -0.5, lined) in the Label text field.
|
|
3
|
Locate the Data section. From the Dataset list, choose Study 3 - Frequency Domain (M = -0.5, lined)/Solution 7 (sol7).
|
|
4
|
|
1
|
|
2
|
In the Settings window for Global Evaluation, type Global Evaluation: Attenuation (M = 0, lined) in the Label text field.
|
|
3
|
Locate the Data section. From the Dataset list, choose Study 2 - Frequency Domain (M = 0, lined)/Solution 6 (sol6).
|
|
4
|
Locate the Expressions section. In the table, enter the following settings:
|
|
5
|
Click
|
|
6
|
Go to the Table window.
|
|
1
|
|
2
|
In the Settings window for Global Evaluation, type Global Evaluation: Attenuation (M = -0.5, lined) in the Label text field.
|
|
3
|
Locate the Expressions section. In the table, enter the following settings:
|
|
4
|