
|

|
•
|
A Thermoviscous Acoustics, Frequency Domain interface, which is the detailed acoustic physics interface that explicitly includes and solves for thermal and viscous loss effects.
|
|
•
|
An Electrostatics interface captures the changes in the electric field and electrostatic forces.
|
|
•
|
A Membrane interface, for setting up a pretensioned physics for the diaphragm.
|
|
•
|
A Moving Mesh feature, for modeling the static deformation of the membrane and computational domain when prepolarizing the microphone.
|
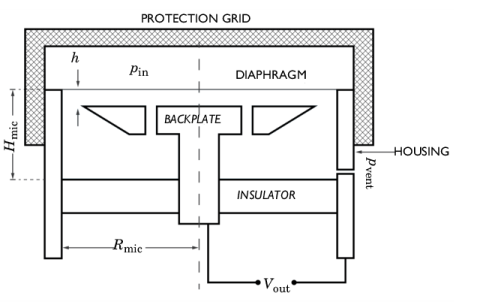
|
•
|
In this model it is assumed that the charge Q0 is constant. This is not fully correct. Electric interaction between the microphone and the external circuit induces small changes in the surface charge. A constant charge corresponds to charging the microphone through an infinitely large resistor. This means that only the acoustic cut-off is modeled at the low frequencies and not the usual combined electric and acoustic cutoff.
|
|
•
|
The incident pressure field pin is constant across the membrane. This is true for normal incidence. For oblique incidence, the diaphragm diameter 2Rmic becomes comparable to half a wavelength λ/2 for f = 20 kHz.
|
|
•
|
|
5 μm
|
||
|
1
|
|
2
|
In the Select Physics tree, select Acoustics>Thermoviscous Acoustics>Thermoviscous Acoustics, Frequency Domain (ta).
|
|
3
|
Click Add.
|
|
4
|
|
5
|
Click Add.
|
|
6
|
|
7
|
In the Displacement field components table, enter the following settings:
|
|
8
|
|
9
|
Click Add.
|
|
10
|
Click
|
|
1
|
|
2
|
|
3
|
|
4
|
Browse to the model’s Application Libraries folder and double-click the file bk_4134_microphone_parameters.txt.
|
|
1
|
|
2
|
|
3
|
Click Browse.
|
|
4
|
Browse to the model’s Application Libraries folder and double-click the file bk_4134_microphone.mphbin.
|
|
5
|
Click Import.
|
|
1
|
|
2
|
|
3
|
|
4
|
Click Browse.
|
|
5
|
Browse to the model’s Application Libraries folder and double-click the file bk_4134_microphone_sensitivity_data.txt.
|
|
6
|
|
7
|
Click Import.
|
|
8
|
Find the Functions subsection. In the table, enter the following settings:
|
|
1
|
|
2
|
|
3
|
|
5
|
|
1
|
|
2
|
|
3
|
|
4
|
|
6
|
|
1
|
|
2
|
|
3
|
|
1
|
|
2
|
|
3
|
|
1
|
|
2
|
|
3
|
|
1
|
|
2
|
|
3
|
In the tree, select Built-in>Air.
|
|
4
|
|
1
|
In the Model Builder window, under Component 1 (comp1) right-click Materials and choose Blank Material.
|
|
2
|
|
3
|
Locate the Geometric Entity Selection section. From the Geometric entity level list, choose Boundary.
|
|
4
|
|
5
|
|
6
|
|
1
|
In the Model Builder window, under Component 1 (comp1) right-click Thermoviscous Acoustics, Frequency Domain (ta) and choose Symmetry.
|
|
2
|
|
3
|
|
1
|
|
2
|
|
3
|
|
4
|
Locate the Pressure section. In the pbnd text field, type linper(pvent_e*exp(-ta.iomega*Hmic/343[m/s])).
|
|
1
|
|
2
|
|
3
|
|
4
|
|
1
|
|
2
|
|
3
|
|
1
|
In the Model Builder window, under Component 1 (comp1)>Membrane (mbrn) click Thickness and Offset 1.
|
|
2
|
|
3
|
|
1
|
|
2
|
|
3
|
|
1
|
|
1
|
|
1
|
|
2
|
|
3
|
|
4
|
|
5
|
|
1
|
|
2
|
|
3
|
|
4
|
|
1
|
|
2
|
|
3
|
|
1
|
|
2
|
|
3
|
|
4
|
|
1
|
|
1
|
|
2
|
|
3
|
|
4
|
|
5
|
Click OK.
|
|
1
|
|
2
|
|
3
|
|
4
|
|
5
|
Click OK.
|
|
6
|
In the Settings window for Prescribed Mesh Displacement, locate the Prescribed Mesh Displacement section.
|
|
7
|
Specify the dx vector as
|
|
1
|
|
2
|
|
3
|
|
4
|
|
5
|
Click OK.
|
|
1
|
In the Physics toolbar, click
|
|
2
|
In the Settings window for Thermoviscous Acoustic-Structure Boundary, locate the Boundary Selection section.
|
|
3
|
|
1
|
|
2
|
|
3
|
|
1
|
|
2
|
|
3
|
Click the Custom button.
|
|
4
|
|
5
|
In the associated text field, type 0.5[mm].
|
|
1
|
|
2
|
|
3
|
|
5
|
|
6
|
|
7
|
In the associated text field, type 4*dvisc.
|
|
8
|
|
1
|
|
2
|
|
3
|
|
1
|
|
2
|
|
3
|
|
4
|
|
1
|
|
1
|
|
1
|
|
3
|
|
4
|
|
5
|
|
1
|
|
2
|
|
3
|
|
1
|
|
2
|
|
1
|
|
2
|
|
3
|
|
1
|
|
3
|
|
4
|
|
5
|
|
1
|
|
2
|
|
3
|
|
5
|
|
6
|
|
1
|
|
2
|
|
3
|
Click the Custom button.
|
|
4
|
|
5
|
In the associated text field, type 0.5[mm].
|
|
6
|
|
8
|
|
9
|
|
1
|
|
2
|
|
3
|
Find the Physics interfaces in study subsection. In the table, clear the Solve check box for Thermoviscous Acoustics, Frequency Domain (ta).
|
|
4
|
|
5
|
|
1
|
|
2
|
|
3
|
|
1
|
|
2
|
|
3
|
|
4
|
Locate the Physics and Variables Selection section. Select the Modify model configuration for study step check box.
|
|
5
|
In the Physics and variables selection tree, select Component 1 (comp1)>Thermoviscous Acoustics, Frequency Domain (ta)>Pressure (Adiabatic) 2.
|
|
6
|
Click
|
|
1
|
|
2
|
|
3
|
In the Model Builder window, expand the Study 1 - Vent Exposed>Solver Configurations>Solution 1 (sol1)>Stationary Solver 1 node.
|
|
4
|
|
5
|
|
6
|
In the Model Builder window, expand the Study 1 - Vent Exposed>Solver Configurations>Solution 1 (sol1)>Stationary Solver 2 node, then click Direct 1.
|
|
7
|
|
8
|
|
9
|
|
1
|
|
2
|
Find the Physics interfaces in study subsection. In the table, clear the Solve check box for Thermoviscous Acoustics, Frequency Domain (ta).
|
|
3
|
|
4
|
|
5
|
|
1
|
|
2
|
|
3
|
|
1
|
|
2
|
|
3
|
|
4
|
Locate the Physics and Variables Selection section. Select the Modify model configuration for study step check box.
|
|
5
|
In the Physics and variables selection tree, select Component 1 (comp1)>Thermoviscous Acoustics, Frequency Domain (ta)>Pressure (Adiabatic) 1.
|
|
6
|
Click
|
|
1
|
|
2
|
|
3
|
In the Model Builder window, expand the Study 2 - Vent Unexposed>Solver Configurations>Solution 3 (sol3)>Stationary Solver 1 node.
|
|
4
|
|
5
|
|
6
|
In the Model Builder window, expand the Study 2 - Vent Unexposed>Solver Configurations>Solution 3 (sol3)>Stationary Solver 2 node, then click Direct 1.
|
|
7
|
|
8
|
|
9
|
|
1
|
|
1
|
In the Model Builder window, expand the Results>Datasets node, then click Study 1 - Vent Exposed/Solution 1 (sol1).
|
|
2
|
|
3
|
|
1
|
|
2
|
|
3
|
|
4
|
|
5
|
|
6
|
|
1
|
|
2
|
In the Settings window for Global Evaluation, click Replace Expression in the upper-right corner of the Expressions section. From the menu, choose Component 1 (comp1)>Electrostatics>Terminals>es.V0_1 - Terminal voltage - V.
|
|
3
|
|
4
|
Click
|
|
1
|
|
2
|
|
3
|
|
1
|
|
2
|
|
3
|
|
1
|
|
2
|
|
3
|
|
1
|
|
2
|
|
3
|
|
4
|
|
1
|
|
2
|
|
1
|
|
2
|
|
3
|
|
4
|
|
5
|
|
1
|
|
2
|
|
1
|
|
2
|
|
3
|
|
4
|
|
1
|
|
2
|
|
3
|
|
1
|
|
2
|
|
3
|
|
4
|
|
5
|
|
1
|
|
2
|
|
3
|
|
1
|
|
2
|
|
3
|
|
4
|
|
5
|
|
6
|
|
1
|
|
2
|
|
3
|
|
4
|
|
5
|
|
6
|
|
7
|
In the associated text field, type dB (rel. 1 V/Pa).
|
|
8
|
|
1
|
|
2
|
|
4
|
|
5
|
|
1
|
|
2
|
|
3
|
|
4
|
|
5
|
|
1
|
|
2
|
|
3
|
|
1
|
|
2
|
|
3
|
|
5
|
|
1
|
|
2
|
|
3
|
|
5
|
|
6
|
|
1
|
|
2
|
|
1
|
|
2
|
|
3
|
|
1
|
|
2
|
|
3
|
|
4
|
|
1
|
|
2
|
In the Settings window for 1D Plot Group, type Sensitivity, 1/3 Octave Bands in the Label text field.
|
|
3
|
|
1
|
|
2
|
|
3
|
|
4
|
|
5
|
|
6
|
|
7
|
|
8
|
|
1
|
|
2
|
|
3
|
|
1
|
|
2
|
|
3
|
|
4
|
|
1
|
|
2
|
|
3
|
|
4
|
Browse to the model’s Application Libraries folder and double-click the file bk_4134_microphone_variables.txt.
|
|
1
|
|
2
|
|
3
|
|
4
|
|
5
|
|
6
|
|
7
|
|
8
|
|
9
|
|
10
|
|
11
|
|
1
|
|
2
|
|
4
|
|
1
|
|
2
|
In the Settings window for 1D Plot Group, type Equivalent Acoustic Resistance in the Label text field.
|
|
3
|
|
4
|
|
5
|
|
6
|
|
7
|
In the associated text field, type R = real(Z) (kg/(m<sup>4</sup>s)).
|
|
8
|
|
9
|
|
1
|
|
2
|
|
1
|
|
2
|
|
4
|
Click to expand the Coloring and Style section. Find the Line style subsection. From the Line list, choose None.
|
|
5
|
|
6
|
|
7
|
|
1
|
|
2
|
In the Settings window for 1D Plot Group, type Noise Power Spectral Density in the Label text field.
|
|
3
|
|
4
|
|
5
|
|
6
|
|
7
|
|
8
|
In the associated text field, type Power Spectral Density (Pa<sup>2</sup>/Hz).
|
|
9
|
|
10
|
|
11
|
|
1
|
|
2
|
|
4
|
|
1
|
|
2
|
In the Settings window for 1D Plot Group, type Noise Pressure Spectral Density in the Label text field.
|
|
3
|
|
4
|
|
5
|
|
6
|
|
7
|
|
8
|
In the associated text field, type Pressure Spectral Density (Pa/Hz<sup>1/2</sup>).
|
|
9
|
|
10
|
|
11
|
|
1
|
|
2
|
|
4
|
|
1
|
|
2
|
|
3
|
|
4
|
|
5
|
|
6
|
|
7
|
|
8
|
In the associated text field, type Level (dB SPL).
|
|
9
|
|
10
|
|
1
|
|
2
|
|
4
|
|
1
|
In the Model Builder window, under Results, Ctrl-click to select Dissipated Energy, Equivalent Acoustic Resistance, Noise Power Spectral Density, Noise Pressure Spectral Density, and Noise Floor Level.
|
|
2
|
Right-click and choose Group.
|