
|

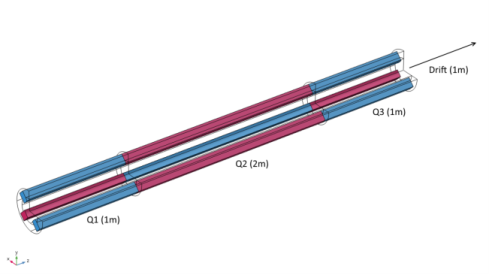
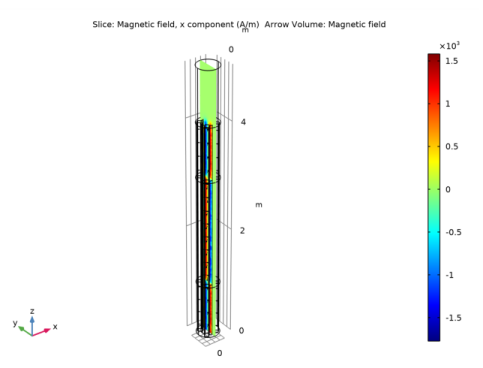
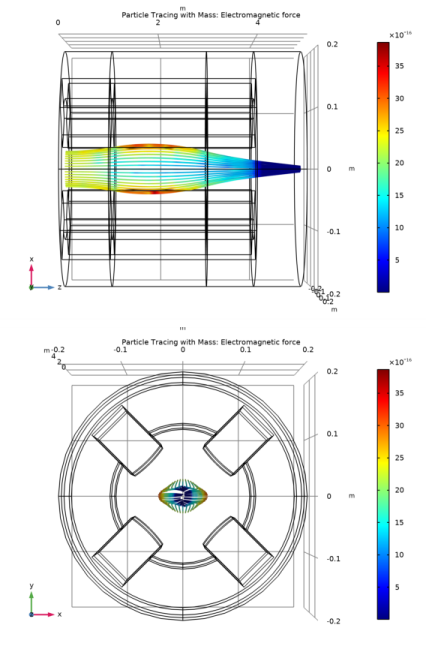
|
1
|
|
2
|
In the Select Physics tree, select AC/DC>Magnetic Fields, No Currents>Magnetic Fields, No Currents (mfnc).
|
|
3
|
Click Add.
|
|
4
|
Click
|
|
5
|
|
6
|
Click
|
|
1
|
|
2
|
|
3
|
Click Browse.
|
|
4
|
Browse to the model’s Application Libraries folder and double-click the file quadrupole_lens.mphbin.
|
|
5
|
Click Import.
|
|
1
|
|
2
|
|
3
|
|
4
|
Browse to the model’s Application Libraries folder and double-click the file quadrupole_lens_parameters.txt.
|
|
1
|
|
2
|
|
3
|
|
1
|
In the Model Builder window, under Component 1 (comp1) right-click Materials and choose Blank Material.
|
|
2
|
|
3
|
|
4
|
Click OK.
|
|
6
|
|
1
|
|
2
|
|
3
|
|
4
|
Click OK.
|
|
6
|
|
1
|
In the Model Builder window, under Component 1 (comp1) right-click Magnetic Fields, No Currents (mfnc) and choose Magnetic Flux Conservation.
|
|
3
|
In the Settings window for Magnetic Flux Conservation, locate the Coordinate System Selection section.
|
|
4
|
|
5
|
Locate the Constitutive Relation B-H section. From the Magnetization model list, choose Magnetization.
|
|
6
|
Specify the M vector as
|
|
1
|
|
3
|
In the Settings window for Magnetic Flux Conservation, locate the Coordinate System Selection section.
|
|
4
|
|
5
|
Locate the Constitutive Relation B-H section. From the Magnetization model list, choose Magnetization.
|
|
6
|
Specify the M vector as
|
|
1
|
|
3
|
In the Settings window for Magnetic Flux Conservation, locate the Coordinate System Selection section.
|
|
4
|
|
5
|
Locate the Constitutive Relation B-H section. From the Magnetization model list, choose Magnetization.
|
|
6
|
Specify the M vector as
|
|
1
|
|
3
|
In the Settings window for Magnetic Flux Conservation, locate the Coordinate System Selection section.
|
|
4
|
|
5
|
Locate the Constitutive Relation B-H section. From the Magnetization model list, choose Magnetization.
|
|
6
|
Specify the M vector as
|
|
1
|
|
1
|
|
2
|
|
3
|
|
4
|
|
1
|
|
2
|
|
3
|
|
4
|
|
1
|
|
2
|
|
1
|
|
2
|
|
3
|
|
4
|
Click Replace Expression in the upper-right corner of the Expression section. From the menu, choose Component 1 (comp1)>Magnetic Fields, No Currents>Magnetic>Magnetic field - A/m>mfnc.Hx - Magnetic field, x component.
|
|
5
|
|
1
|
|
2
|
In the Settings window for Arrow Volume, click Replace Expression in the upper-right corner of the Expression section. From the menu, choose Component 1 (comp1)>Magnetic Fields, No Currents>Magnetic>mfnc.Hx,mfnc.Hy,mfnc.Hz - Magnetic field.
|
|
3
|
Locate the Arrow Positioning section. Find the x grid points subsection. In the Points text field, type 4.
|
|
4
|
|
5
|
|
6
|
|
7
|
|
1
|
|
2
|
|
1
|
|
2
|
|
3
|
Find the Parameters subsection. In the table, enter the following settings:
|
|
4
|
|
5
|
|
6
|
|
7
|
|
8
|
|
9
|
Click to expand the Coloring and Style section. Find the Line style subsection. From the Type list, choose Tube.
|
|
10
|
|
11
|
|
12
|
Click to expand the Quality section. Find the ODE solver settings subsection. In the Relative tolerance text field, type 1e-6.
|
|
13
|
|
1
|
|
2
|
|
3
|
|
4
|
|
1
|
|
2
|
|
1
|
|
2
|
|
1
|
|
2
|
|
3
|
|
1
|
|
2
|
|
3
|
|
4
|
|
1
|
|
2
|
|
3
|
|
4
|