
|
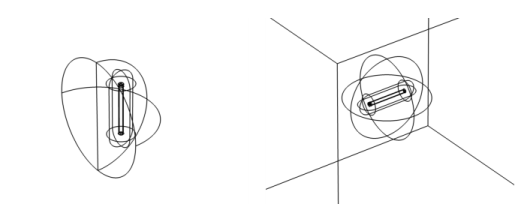
|
1
|
|
2
|
Click
|
|
1
|
|
2
|
|
3
|
|
4
|
Browse to the model’s Application Libraries folder and double-click the file force_calculation_a_geom_parameters.txt.
|
|
1
|
|
2
|
In the Settings window for Geometry, type Geometry 1 (Magnetic Force Verification) in the Label text field.
|
|
1
|
|
2
|
|
3
|
|
1
|
|
2
|
|
3
|
|
4
|
|
5
|
|
6
|
Click to expand the Layers section. In the table, enter the following settings:
|
|
7
|
|
8
|
|
9
|
|
10
|
|
1
|
|
2
|
|
3
|
|
4
|
|
5
|
|
1
|
|
2
|
|
3
|
|
4
|
|
5
|
|
6
|
|
7
|
|
1
|
|
2
|
|
3
|
|
4
|
|
5
|
|
1
|
In the Model Builder window, right-click Geometry 1 (Magnetic Force Verification) and choose Revolve.
|
|
2
|
|
3
|
|
4
|
|
5
|
|
6
|
|
1
|
|
2
|
Select the object rev1 only.
|
|
3
|
|
4
|
|
5
|
|
1
|
|
2
|
|
3
|
|
1
|
|
2
|
|
3
|
|
4
|
|
5
|
|
6
|
|
7
|
|
1
|
In the Model Builder window, right-click Geometry 1 (Magnetic Force Verification) and choose Revolve.
|
|
2
|
|
3
|
Click the Angles button.
|
|
4
|
|
5
|
|
6
|
|
7
|
|
8
|
Browse to a suitable folder and type the filename force_calculation_01_introduction.mph.
|
|
1
|
In the Settings window for Geometry, type Geometry 2 (Magnetic Torque Verification) in the Label text field.
|
|
2
|
|
3
|
Browse to your working folder and double-click the file you have just saved, force_calculation_01_introduction.mph.
|
|
4
|
|
5
|
|
6
|
|
1
|
|
2
|
|
3
|
|
4
|
|
1
|
|
2
|
Select the object rev1 only.
|
|
3
|
|
4
|
|
5
|
|
6
|
|
7
|
|
1
|
|
2
|
|
3
|
|
4
|
|
5
|
|
1
|
|
2
|
|
3
|
From the Type list, choose Surface (this setting is important for the model to work properly, its implications will become apparent in subsequent tutorials).
|
|
4
|
|
5
|
|
6
|
|
7
|
|
8
|
|
9
|