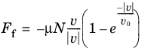Table 2-1 lists the joint types for 3D models based on the possible relative degrees of freedom.
Table 2-2 lists the available joint features for 2D models:
Constraints are used to restrict the relative motion between the two components sharing a joint. You can specify the upper and lower bound of the relative motion. Applying constraints on the relative motion can be interpreted as placing an imaginary stopper that restricts the motion of the destination attachment with respect to the source attachment in a prescribed direction.
The Locking feature is used to lock the relative motion between the two components connected to a joint. You specify limits on the relative motion in the form of an upper and lower bound. This can be interpreted as an imaginary object (like a snap hook) that locks one of the free relative degrees of freedom of the destination attachment when it reaches the limiting value.
The Locking feature differs from Constraints in that the value of the particular joint degree of freedom becomes constant for the rest of the analysis after it attains its prescribed limiting value.
You can use the Spring and Damper feature to apply a spring or a dashpot to act on the relative motion in a joint. A dashpot can be used to account for various kinds of losses at the joint. The spring can be given a predeformation so that the spring equilibrium position is not the same as the initial state.
With Prescribed Motion you can control the relative motion in a joint, either by prescribing the displacement or the velocity. This is useful when the degrees of freedom in the joint are not free but are a known function of time. This is common in the field of robotics, for example.
The Applied Force and Moment feature is used to apply forces and moments on all types of joints. It can be applied at the source or destination joint attachment, or directly to the joint degrees of freedom.
The Friction feature is used to add frictional loss to a joint. It is available for
Prismatic Joint,
Hinge Joint,
Cylindrical Joint,
Screw Joint,
Planar Joint, and
Ball Joint.
where Ff is the friction force,
μ is the frictional coefficient,
N is the normal force,
v is the slip velocity, and
v0 is the characteristic slip velocity. The term
When using the penalty formulation, the constraints in the joint are implemented as stiff springs. You have to provide a penalty factor, which essentially is the spring constant. The penalty method will thus not fulfill the constraints exactly, but it has the advantage of making the model less sensitive to overconstraints.
The Create Joints option automatically creates
Joint nodes from the geometry sequence, based on the shape of the boundaries. This option requires
Identity Boundary Pair nodes created under
Definitions. If the
Source Boundaries and
Destination Boundaries are of same standard shape, this option creates one
Joint node for each active
Identity Boundary Pair.
For 3D geometries, if both Source Boundaries and
Destination Boundaries of the
Identity Boundary Pair are of planar shape, a
Prismatic Joint or a
Planar Joint can be selected under
Planar boundaries. For
Cylindrical boundaries, the joint can be a
Hinge Joint, a
Cylindrical Joint, or a
Prismatic Joint. Using
Spherical boundaries, a
Ball Joint or a
Hinge Joint can be automatically created between spherically shaped boundaries of an
Identity Boundary Pair.
For 2D geometries, a Prismatic Joint can be formed between the
Straight boundaries. For
Circular boundaries, a
Hinge Joint can be automatically created between them.
For the above cases, two additional options Fixed Joint and
None are available. If you want to create a
Fixed Joint between similar shaped boundaries, use the
Fixed Joint option. Similarly, if you do not want to create any
Joint node between the boundaries of a particular shape, choose the
None option in the corresponding menu, under
Joint types.
For the joints created between cylindrical boundaries, the center and axis are calculated from the geometry and entered as the Center of Joint and
Axis of Joint inputs in the settings. Similarly, for the joints created between spherical boundaries, the center is calculated from the geometry and entered as the
Center of Joint input.