|
1
|
Add a Mesh Control Edges (
|
|
1
|
Add a Mesh Control Edges (
|
|
2
|
|
3
|
|
4
|
Add a Free Triangular (
|
|
5
|
|
7
|
|
8
|
Click the Build All button (
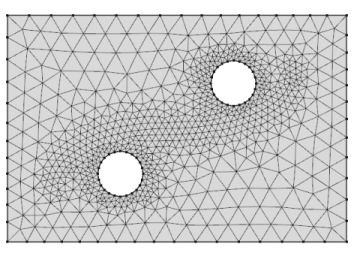 |
|
•
|
In the CFD Module, see Turbulent Flow over a Backward-Facing Step: Application Library path CFD_Module/Verification_Examples/turbulent_backstep.
|
|
•
|
In the Heat Transfer Module, see Turbulent Flow over a Backward-Facing Step: Application Library path Heat_Transfer_Module/Verification_Examples/turbulent_backstep.
|
|
•
|
In the Battery Design Module, see Thermal Modeling of a Cylindrical Lithium-Ion Battery in 3D: Application Library path Battery_Design_Module/Thermal_Management/li_battery_thermal_3d.
|
|
•
|
In the CFD Module, see Airflow over an Ahmed Body: Application Library path CFD_Module/Verification_Examples/ahmed_body.
|