|
1
|
|
1
|
|
2
|
Create the empty material library. There are different ways to do this in the Material Browser window:
|
|
-
|
|
-
|
|
3
|
In the New Material Library dialog box, navigate to the folder on the computer where the empty User-Defined Library database is located, if desired. The location of the file varies based on your installation. For example, if the installation is on your hard drive:
|
|
-
|
|
-
|
On Linux, the file path is typically ~/.comsol/v56/material.
|
|
-
|
On macOS, it is typically <home folder>/Library/Preferences/COMSOL/v56/material (if missing, click the Finder’s Go menu and hold down the Option key to show the Library folder). You can also search for the filename User_Defined_Library.mph.
|
|
5
|
|
6
|
|
1
|
To open the Material Browser, right-click the Materials node and select Browse Material
|
|
2
|
Right-click the material to add, Copper for example, and select Add to My Metals (or any other material library available).
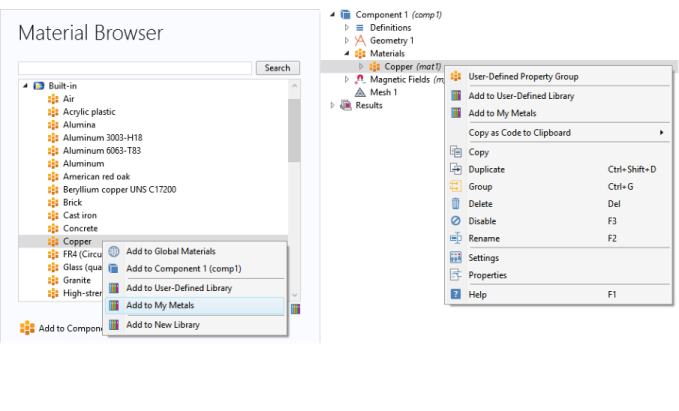 |
|
1
|
|
2
|
|
3
|
In the Materials toolbar, from the
|
|
1
|
In the Materials toolbar, click Blank Material
|
|
3
|
In the Materials toolbar, from the
|
|
4
|