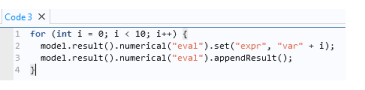You can configure the syntax highlighting theme in the Preferences dialog box. Choose
File>Preferences>Methods to see the preferences that are specific for methods. Under
Syntax highlighting, the
Theme list contains the following predefined themes:
Same a desktop color theme is the default theme, which uses colors suitable for the desktop color theme. The
Default,
Dark, and
Light options are the colors used by the default option but as explicit options to allow decoupling the syntax highlighting theme from the desktop color theme. Choose
User defined to define a syntax highlighting mode where the colors can be assigned to individual parts of the code, such as keywords, numbers, strings, and language elements. Click the color chooser for each part of the code to choose a color from the color palette that opens. The
Plain text setting determines the color of text that is not categorized as any of the other types, most notably it determines the color of punctuation. Click the
Define Custom Colors button to add additional colors that are defined using RGB values.
You can add comments to the code by preceding the comment by //. You can toggle comments on and off for a selected line using the shortcut Ctrl+7 or by right-clicking in the method window and choosing
 Toggle Comment
Toggle Comment.