
|
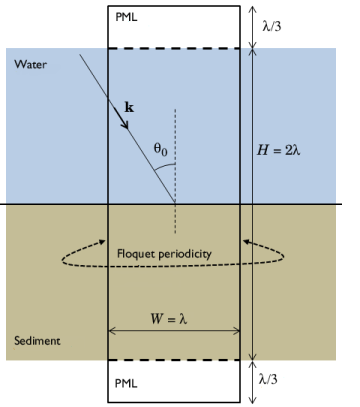
|
µF
|
1·10-3 Pa·s
|
|
|
4.36·107 Pa
|
||
|
3.6·1010 Pa
|
||
|
2.61·107 Pa
|
||
|
4·10-3 cm
|
||
|
Reference frequency: frequency at which the viscous boundary layer thickness (viscous penetration depth) is equal to the pore size parameter a. This value is automatically calculated by COMSOL
|
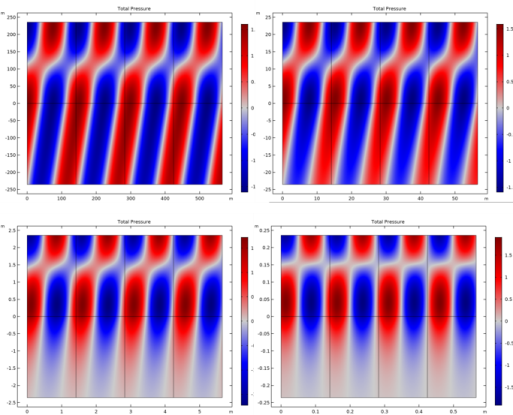
|
•
|
In order for the model to be numerically well behaved for all frequencies studied, the geometry of the periodic unit cell is set to depend on the wavelength lambda0. This means that the geometry depends on the frequency. In COMSOL Multiphysics, it is not permitted to have a frequency-dependent geometry in the Frequency Domain solver. To circumvent this problem, a parametric sweep is added. The sweep parameter is the frequency f0, which is then entered as the study frequency in the Frequency Domain study step.
|
|
•
|
The periodic plots shown in Figure 5 and Figure 6 are set up using a Periodic 2D data set. Using the Floquet-Bloch periodicity option and entering the wave vector components k0x and k0y with this option, the correct phase is automatically added to the underlying solution variables.
|
|
•
|
From the material parameters in Table 1, it is seen that the Biot-Willis coefficient αB is close to 1. This means that the porous matrix is in a so-called limp configuration. At the other extreme, when αB is close to the value of porosity εP, the configuration is named rigid (the skeleton is not moving). When a porous material is in one of these states it is possible to use an equivalent fluid model from the Poroacoustics domain feature (found in the Pressure Acoustics, Frequency Domain interface) to model the porous material. Use, for example, the Johnson-Champoux-Allard (limp frame option) for the case studied here. The advantage of using this model is that it is much less computationally expensive than the full Biot model. An equivalent fluid model generates or mimics the losses in the porous domain and therefore predicts the reflection and absorption coefficient. However, it does not account for the details of the movement of the skeleton and the propagation of the three different types of waves. Moreover, as soon as a porous material is neither limp nor rigid, the full Biot model of the Poroelastic Waves interface is necessary.
|
|
1
|
|
2
|
In the Select Physics tree, select Acoustics>Acoustic-Structure Interaction>Acoustic-Poroelastic Waves Interaction.
|
|
3
|
Click Add.
|
|
4
|
Click Study.
|
|
5
|
|
6
|
Click Done.
|
|
1
|
|
2
|
|
3
|
|
4
|
Browse to the model’s Application Libraries folder and double-click the file reflections_water_sediment_parameters.txt.
|
|
1
|
|
2
|
|
3
|
|
4
|
|
5
|
|
6
|
|
8
|
|
1
|
|
2
|
|
3
|
|
4
|
|
5
|
|
6
|
Locate the Layers section. In the table, enter the following settings:
|
|
7
|
|
8
|
|
1
|
In the Model Builder window, under Component 1 (comp1) right-click Definitions and choose Variables.
|
|
2
|
|
3
|
|
4
|
Browse to the model’s Application Libraries folder and double-click the file reflections_water_sediment_variables.txt.
|
|
1
|
|
2
|
|
3
|
|
1
|
|
2
|
|
3
|
|
1
|
|
2
|
|
1
|
|
2
|
|
1
|
|
2
|
|
3
|
|
4
|
Locate the Sound Pressure Level Settings section. From the Reference pressure for the sound pressure level list, choose Use reference pressure for water.
|
|
1
|
|
3
|
|
4
|
|
5
|
|
1
|
In the Model Builder window, under Component 1 (comp1) click Pressure Acoustics, Frequency Domain (acpr).
|
|
2
|
In the Settings window for Pressure Acoustics, Frequency Domain, locate the Domain Selection section.
|
|
3
|
|
4
|
Locate the Sound Pressure Level Settings section. From the Reference pressure for the sound pressure level list, choose Use reference pressure for water.
|
|
1
|
|
3
|
|
4
|
|
5
|
|
6
|
|
7
|
In the Settings window for Pressure Acoustics, Frequency Domain, locate the Typical Wave Speed for Perfectly Matched Layers section.
|
|
8
|
|
1
|
|
2
|
|
3
|
|
4
|
Locate the Background Pressure Field section. From the Pressure field type list, choose User defined.
|
|
5
|
|
1
|
|
2
|
|
3
|
|
1
|
In the Model Builder window, under Component 1 (comp1)>Poroelastic Waves (pelw) click Poroelastic Material 1.
|
|
2
|
|
3
|
|
4
|
Locate the Fluid Properties section. From the Viscosity model list, choose Biot’s high frequency range.
|
|
5
|
|
6
|
|
1
|
|
2
|
|
1
|
|
2
|
|
1
|
|
3
|
|
4
|
|
5
|
|
1
|
|
3
|
|
4
|
|
1
|
In the Model Builder window, under Component 1 (comp1) right-click Mesh 1 and choose More Operations>Edge.
|
|
1
|
|
2
|
|
3
|
Click the Custom button.
|
|
4
|
|
5
|
In the associated text field, type lam0/15.
|
|
1
|
|
2
|
|
3
|
|
5
|
|
6
|
|
7
|
In the associated text field, type lam0/40.
|
|
8
|
|
1
|
|
3
|
|
4
|
|
6
|
|
1
|
|
2
|
|
3
|
|
1
|
|
2
|
|
3
|
Click the Custom button.
|
|
4
|
|
5
|
In the associated text field, type lam0/15.
|
|
6
|
|
1
|
|
2
|
|
3
|
|
5
|
|
6
|
|
7
|
In the associated text field, type lam0/40.
|
|
1
|
|
2
|
|
3
|
|
5
|
|
6
|
|
7
|
In the associated text field, type lam0/40.
|
|
8
|
|
1
|
|
3
|
|
4
|
|
5
|
|
1
|
|
2
|
|
3
|
|
5
|
|
1
|
|
2
|
|
3
|
|
4
|
|
5
|
|
7
|
|
1
|
|
2
|
|
3
|
|
1
|
|
2
|
|
3
|
|
4
|
|
5
|
|
6
|
Click Add.
|
|
1
|
|
2
|
|
3
|
Click Add.
|
|
5
|
|
1
|
|
2
|
|
3
|
|
4
|
|
1
|
|
2
|
|
3
|
|
4
|
|
5
|
|
6
|
|
7
|
|
1
|
|
2
|
|
3
|
|
4
|
|
5
|
|
1
|
|
2
|
|
3
|
|
4
|
|
5
|
|
1
|
|
2
|
|
3
|
|
4
|
|
5
|
Locate the Arrow Positioning section. Find the X grid points subsection. In the Points text field, type 5.
|
|
6
|
|
1
|
|
2
|
|
3
|
|
4
|
From the Parameter value (freq (Hz),theta0 (rad)) list, choose 4: freq=10000 Hz, theta0=0.12083 rad.
|
|
5
|
|
6
|
|
1
|
|
2
|
|
3
|
|
4
|
From the Parameter value (freq (Hz),theta0 (rad)) list, choose 4: freq=10000 Hz, theta0=0.12083 rad.
|
|
5
|
|
6
|
|
7
|
|
1
|
|
2
|
|
3
|
|
4
|
|
5
|
|
6
|
|
1
|
|
2
|
|
3
|
|
4
|
|
5
|
|
1
|
|
2
|
|
3
|
|
4
|
From the Parameter value (freq (Hz),theta0 (rad)) list, choose 4: freq=10000 Hz, theta0=0.12083 rad.
|
|
5
|
|
6
|
|
7
|
|
1
|
|
2
|
|
3
|
|
4
|
|
5
|
|
6
|
|
7
|
|
1
|
|
2
|
|
3
|
|
4
|
|
5
|
|
6
|
|
7
|
From the Parameter value (freq (Hz),theta0 (rad)) list, choose 4: freq=10000 Hz, theta0=0.12083 rad.
|
|
1
|
|
2
|
|
3
|
|
1
|
|
2
|
|
3
|
|
4
|
|
5
|
|
7
|
|
8
|
|
1
|
|
2
|
In the Settings window for 1D Plot Group, type Reflection Coefficient vs. theta0 in the Label text field.
|
|
3
|
|
4
|
|
5
|
In the associated text field, type Angle of incidence (deg.).
|
|
6
|
|
7
|
|
8
|
|
9
|
|
10
|
|
11
|
|
12
|
|
13
|
|
14
|
|
1
|
|
2
|
|
3
|
|
4
|
|
5
|
|
6
|
|
7
|
|
8
|
|
9
|
|
11
|
|
1
|
|
2
|
|
3
|
|
4
|
Locate the Legends section. In the table, enter the following settings:
|
|
1
|
|
2
|
|
3
|
|
4
|
Locate the Legends section. In the table, enter the following settings:
|
|
1
|
|
2
|
|
3
|
|
4
|
Locate the Legends section. In the table, enter the following settings:
|
|
5
|
|
1
|
|
2
|
|
3
|
|
4
|
|
5
|
|
1
|
|
2
|
|
3
|
|
1
|
|
2
|
|
3
|
|
4
|
|
5
|
|
6
|
Click Add.
|
|
1
|
|
2
|
|
3
|
Click Add.
|
|
5
|
|
1
|
|
2
|
In the Settings window for 1D Plot Group, type Reflection Coefficient vs. f0 in the Label text field.
|
|
3
|
|
4
|
|
5
|
|
6
|
|
7
|
In the associated text field, type Driving Frequency (Hz).
|
|
8
|
|
9
|
|
10
|
|
11
|
|
12
|
|
13
|
|
14
|
|
1
|
|
2
|
|
3
|
|
4
|
|
5
|
|
6
|
|
7
|
|
8
|
|
9
|
|
10
|
|
1
|
|
2
|
|
3
|
|
4
|
Locate the Legends section. In the table, enter the following settings:
|
|
1
|
|
2
|
|
3
|
|
4
|
Locate the Legends section. In the table, enter the following settings:
|
|
1
|
|
2
|
|
3
|
|
4
|
Locate the Legends section. In the table, enter the following settings:
|
|
1
|
|
2
|
|
3
|
|
4
|
Locate the Legends section. In the table, enter the following settings:
|
|
1
|
|
2
|
|
3
|
|
4
|
Locate the Legends section. In the table, enter the following settings:
|
|
5
|
|
1
|
|
2
|
In the Settings window for 1D Plot Group, type Absorption Coefficient vs. theta0 in the Label text field.
|
|
3
|
Locate the Title section. In the Title text area, type Absorption Coefficient vs. Angle of Incidence.
|
|
4
|
|
5
|
|
1
|
In the Model Builder window, expand the Results>Absorption Coefficient vs. theta0 node, then click Global 1.
|
|
2
|
|
1
|
|
2
|
|
1
|
|
2
|
|
1
|
|
2
|
|
4
|