
|
|
•
|
|
•
|
ρb = 1.25 kg/m3 and cb = 343 m/s, are the density and speed of sound in the outside medium, which is air;
|
|
•
|
|
•
|
r is the distance to the cylinder axis.
|
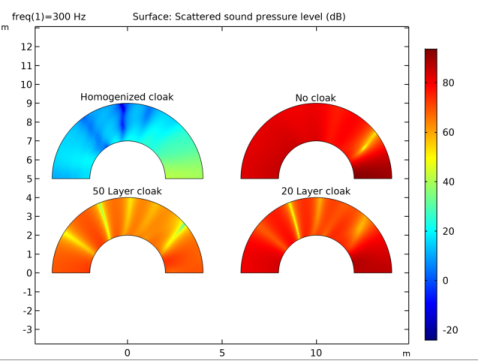
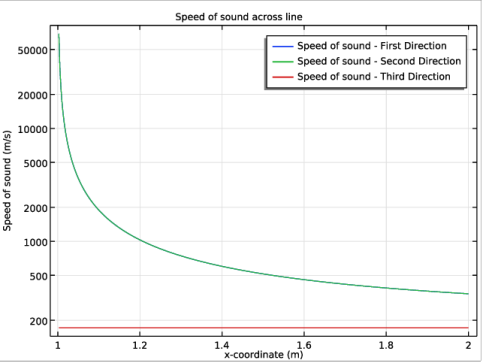
|
1
|
|
2
|
In the Select Physics tree, select Acoustics>Pressure Acoustics>Pressure Acoustics, Frequency Domain (acpr).
|
|
3
|
Click Add.
|
|
4
|
Click Study.
|
|
5
|
|
6
|
Click Done.
|
|
1
|
|
2
|
Browse to the model’s Application Libraries folder and double-click the file acoustic_cloaking_geom_sequence.mph.
|
|
3
|
|
4
|
|
1
|
|
2
|
|
1
|
|
2
|
|
3
|
Find the Origin subsection. In the table, enter the following settings:
|
|
1
|
|
2
|
In the Settings window for Variables, type Radial Coordinate: Homogenized Cloak in the Label text field.
|
|
3
|
|
4
|
|
5
|
Locate the Variables section. In the table, enter the following settings:
|
|
1
|
|
2
|
In the Settings window for Variables, type Radial Coordinate: 50 Layer Cloak in the Label text field.
|
|
3
|
|
4
|
|
5
|
Locate the Variables section. In the table, enter the following settings:
|
|
1
|
|
2
|
In the Settings window for Variables, type Radial Coordinate: 20 Layer Cloak in the Label text field.
|
|
3
|
|
4
|
|
5
|
Locate the Variables section. In the table, enter the following settings:
|
|
1
|
|
2
|
|
3
|
|
4
|
|
5
|
Locate the Variables section. In the table, enter the following settings:
|
|
1
|
In the Model Builder window, under Component 1 (comp1) right-click Materials and choose Blank Material.
|
|
2
|
|
3
|
|
4
|
|
1
|
|
2
|
|
3
|
Locate the Geometric Entity Selection section. From the Selection list, choose Selection: Material 1.
|
|
4
|
|
1
|
|
2
|
|
3
|
Locate the Geometric Entity Selection section. From the Selection list, choose Selection: Material 2.
|
|
4
|
|
1
|
|
2
|
|
3
|
Locate the Geometric Entity Selection section. From the Selection list, choose Selection: Homogenized Cloak.
|
|
4
|
Click to expand the Material Properties section. In the Material properties tree, select Acoustics>Anisotropic Acoustics Model>Effective bulk modulus (K_eff).
|
|
5
|
|
6
|
In the Material properties tree, select Acoustics>Anisotropic Acoustics Model>Effective density (rho_eff).
|
|
7
|
|
1
|
|
2
|
|
3
|
|
4
|
Click OK.
|
|
1
|
|
2
|
|
3
|
|
5
|
|
1
|
In the Model Builder window, under Component 1 (comp1) right-click Pressure Acoustics, Frequency Domain (acpr) and choose Node Group.
|
|
2
|
|
1
|
|
3
|
|
4
|
In the Settings window for Cylindrical Wave Radiation, locate the Cylindrical Wave Radiation section.
|
|
5
|
|
1
|
|
2
|
|
3
|
|
4
|
|
5
|
|
6
|
|
7
|
|
1
|
|
2
|
|
3
|
|
1
|
|
3
|
|
4
|
|
1
|
In the Model Builder window, right-click Pressure Acoustics, Frequency Domain (acpr) and choose Node Group.
|
|
2
|
|
1
|
|
3
|
In the Settings window for Cylindrical Wave Radiation, locate the Cylindrical Wave Radiation section.
|
|
4
|
|
1
|
|
2
|
|
3
|
|
4
|
|
5
|
|
6
|
|
1
|
|
2
|
|
3
|
|
1
|
|
2
|
|
1
|
|
3
|
In the Settings window for Cylindrical Wave Radiation, locate the Cylindrical Wave Radiation section.
|
|
4
|
|
1
|
|
2
|
|
3
|
|
4
|
|
5
|
|
6
|
|
1
|
|
2
|
|
3
|
|
1
|
|
2
|
|
1
|
|
3
|
In the Settings window for Cylindrical Wave Radiation, locate the Cylindrical Wave Radiation section.
|
|
4
|
|
1
|
|
2
|
|
3
|
|
4
|
|
5
|
|
6
|
|
1
|
|
2
|
|
3
|
|
1
|
|
2
|
|
3
|
|
1
|
|
2
|
|
3
|
Click the Custom button.
|
|
4
|
|
5
|
|
1
|
|
2
|
|
3
|
|
4
|
|
1
|
|
3
|
|
4
|
|
5
|
|
6
|
|
1
|
|
3
|
|
4
|
|
5
|
|
6
|
|
7
|
|
1
|
|
3
|
|
4
|
|
5
|
|
6
|
|
1
|
|
2
|
|
3
|
|
4
|
|
1
|
In the Settings window for 2D Plot Group, type Total Acoustic Pressure (acpr) in the Label text field.
|
|
2
|
|
1
|
|
2
|
|
3
|
|
4
|
|
5
|
|
6
|
|
1
|
|
3
|
|
1
|
|
2
|
|
3
|
|
4
|
|
5
|
|
6
|
|
7
|
|
1
|
|
2
|
|
3
|
|
4
|
|
5
|
|
6
|
|
7
|
|
1
|
|
2
|
|
3
|
|
4
|
|
5
|
|
6
|
|
7
|
|
1
|
|
2
|
|
3
|
|
4
|
|
5
|
|
6
|
|
7
|
|
1
|
|
2
|
|
1
|
|
1
|
|
2
|
In the Settings window for 2D Plot Group, type Total Sound Pressure Level (acpr) in the Label text field.
|
|
1
|
In the Model Builder window, expand the Results>Total Sound Pressure Level (acpr) node, then click Surface 1.
|
|
2
|
|
3
|
|
4
|
|
5
|
|
6
|
|
1
|
|
2
|
In the Settings window for 2D Plot Group, type Scattered Sound Pressure Level (acpr) in the Label text field.
|
|
1
|
In the Model Builder window, expand the Results>Scattered Sound Pressure Level (acpr) node, then click Surface 1.
|
|
2
|
|
3
|
|
1
|
|
3
|
|
1
|
|
2
|
In the Settings window for 1D Plot Group, type Total Acoustic Pressure Along Cloak Boundary in the Label text field.
|
|
3
|
|
4
|
|
5
|
|
6
|
In the associated text field, type Pressure (Pa).
|
|
7
|
|
1
|
|
3
|
|
4
|
|
5
|
|
6
|
|
7
|
|
9
|
Click to expand the Coloring and Style section. Find the Line markers subsection. From the Marker list, choose Circle.
|
|
10
|
|
11
|
|
1
|
|
2
|
|
3
|
|
4
|
Locate the Coloring and Style section. Find the Line markers subsection. From the Marker list, choose None.
|
|
5
|
Locate the Legends section. In the table, enter the following settings:
|
|
1
|
|
2
|
|
3
|
|
5
|
Locate the Legends section. In the table, enter the following settings:
|
|
1
|
|
2
|
|
3
|
|
5
|
Locate the Legends section. In the table, enter the following settings:
|
|
6
|
|
1
|
|
2
|
In the Settings window for 1D Plot Group, type Speed of Sound in the Homogenized Material in the Label text field.
|
|
3
|
|
4
|
In the associated text field, type Speed of sound (m/s).
|
|
5
|
|
6
|
|
1
|
|
3
|
|
4
|
|
5
|
Select the Description check box.
|
|
6
|
In the associated text field, type Speed of sound - First direction.
|
|
7
|
|
8
|
|
9
|
|
10
|
|
1
|
|
2
|
|
3
|
|
4
|
|
5
|
Locate the Legends section. In the table, enter the following settings:
|
|
1
|
|
2
|
|
3
|
|
4
|
|
5
|
Locate the Legends section. In the table, enter the following settings:
|
|
6
|
|
7
|
|
1
|
|
2
|
|
3
|
|
4
|
Browse to the model’s Application Libraries folder and double-click the file acoustic_cloaking_geom_sequence_parameters.txt.
|
|
1
|
|
2
|
|
3
|
|
4
|
|
5
|
|
6
|
|
7
|
Click to expand the Layers section. In the table, enter the following settings:
|
|
1
|
|
2
|
|
3
|
|
4
|
|
5
|
|
6
|
|
7
|
Locate the Layers section. In the table, enter the following settings:
|
|
1
|
|
2
|
|
3
|
|
4
|
|
5
|
|
6
|
|
7
|
Locate the Layers section. In the table, enter the following settings:
|
|
1
|
|
2
|
|
3
|
|
4
|
|
5
|
|
6
|
|
7
|
Locate the Layers section. In the table, enter the following settings:
|
|
8
|
|
9
|
|
1
|
|
2
|
|
3
|
|
4
|
On the object c1, select Domain 3 only.
|
|
5
|
On the object c2, select Domain 3 only.
|
|
6
|
On the object c3, select Domain 52 only.
|
|
7
|
On the object c4, select Domain 22 only.
|
|
8
|
|
1
|
|
2
|
|
3
|
|
4
|
|
5
|
|
6
|
Click OK.
|
|
7
|
|
1
|
|
2
|
|
3
|
|
4
|
|
5
|
Click OK.
|
|
6
|
|
1
|
|
2
|
|
3
|
|
4
|
In the Paste Selection dialog box, type igv1: 5, 7, 9, 11, 13, 15, 17, 19, 21, 23, 25, 27, 29, 31, 33, 35, 37, 39, 41, 43, 45, 47, 49, 51, 53, 58, 60, 62, 64, 66, 68, 70, 72, 74, 76 in the Selection text field.
|
|
5
|
Click OK.
|
|
1
|
|
2
|
|
3
|
|
4
|
In the Paste Selection dialog box, type igv1: 3, 6, 8, 10, 12, 14, 16, 18, 20, 22, 24, 26, 28, 30, 32, 34, 36, 38, 40, 42, 44, 46, 48, 50, 52, 56, 59, 61, 63, 65, 67, 69, 71, 73, 75 in the Selection text field.
|
|
5
|
Click OK.
|
|
1
|
|
2
|
In the Settings window for Explicit Selection, type Selection: Homogenized Cloak in the Label text field.
|
|
3
|
|
4
|
|
5
|
Click OK.
|
|
6
|
|
1
|
|
2
|
|
3
|
|
4
|
|
5
|
|
6
|
|
7
|
|
8
|
|
1
|
|
2
|
|
3
|
|
4
|
|
5
|
|
6
|
|
7
|
|
8
|
|
1
|
|
2
|
|
3
|
|
4
|
In the Add dialog box, in the Selections to add list, choose Selection: Homogenized Cloak, Selection: 50 Layer Cloak, and Selection: 20 Layer Cloak.
|
|
5
|
Click OK.
|
|
1
|
|
2
|
In the Settings window for Box Selection, type Selection: Symmetry Boundaries, Homogenized Cloak in the Label text field.
|
|
3
|
|
4
|
|
5
|
|
6
|
|
7
|
|
8
|
|
1
|
|
2
|
In the Settings window for Box Selection, type Selection: Symmetry Boundaries, No Cloak in the Label text field.
|
|
3
|
|
4
|
|
5
|
|
6
|
|
7
|
|
8
|
|
1
|
|
2
|
In the Settings window for Box Selection, type Selection: Symmetry Boundaries, 50 Layer Cloak in the Label text field.
|
|
3
|
|
4
|
|
5
|
|
6
|
|
7
|
|
8
|
|
1
|
|
2
|
In the Settings window for Box Selection, type Selection: Symmetry Boundaries, 20 Layer Cloak in the Label text field.
|
|
3
|
|
4
|
|
5
|
|
6
|
|
7
|
|
8
|
|
1
|
|
2
|
In the Settings window for Box Selection, type Selection: Homogenized Cloak Domain in the Label text field.
|
|
3
|
|
4
|
|
5
|
|
6
|
|
1
|
|
2
|
|
3
|
|
4
|
|
5
|
|
6
|
|
1
|
|
2
|
In the Settings window for Box Selection, type Selection: 50 Layer Cloak Domain in the Label text field.
|
|
3
|
|
4
|
|
5
|
|
6
|
|
1
|
|
2
|
In the Settings window for Box Selection, type Selection: 20 Layer Cloak Domain in the Label text field.
|
|
3
|
|
4
|
|
5
|
|
6
|
|
7
|