
|
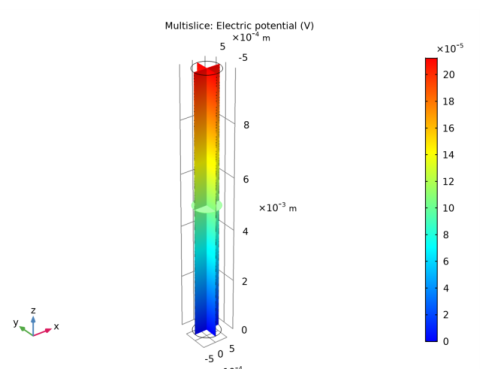
|
1
|
|
2
|
|
3
|
Click Add.
|
|
4
|
Click Study.
|
|
5
|
|
6
|
Click Done.
|
|
1
|
|
2
|
|
3
|
|
4
|
|
5
|
|
6
|
|
1
|
In the Model Builder window, under Component 1 (comp1) right-click Electric Currents (ec) and choose Ground.
|
|
1
|
|
3
|
|
4
|
|
1
|
|
2
|
|
3
|
In the tree, select Built-in>Copper.
|
|
4
|
|
5
|
|
1
|
|
2
|
|
3
|
|
1
|
|
2
|
In the Settings window for Global Evaluation, click Replace Expression in the upper-right corner of the Expressions section. From the menu, choose Component 1>Electric Currents>Terminals>ec.R11 - Resistance - Ω.
|
|
3
|
Locate the Expressions section. In the table, enter the following settings:
|
|
mΩ
|
|
4
|
Click Evaluate.
|
|
1
|
|
2
|
|
3
|
|
4
|
|
1
|
|
2
|
Click Evaluate.
|
|
1
|
|
2
|
|
3
|
|
4
|
|
1
|
|
2
|
Click Evaluate.
|
|
1
|
Go to the Table window.
|