
|
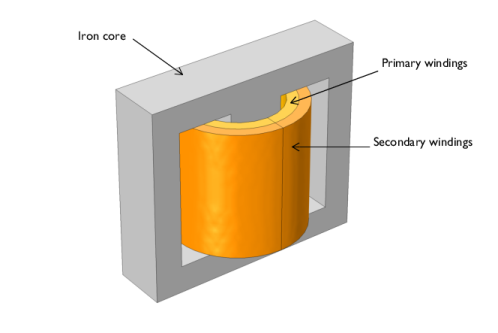
|
1
|
|
2
|
|
3
|
Click Add.
|
|
4
|
|
5
|
Click Add.
|
|
6
|
Click Study.
|
|
7
|
|
8
|
Click Done.
|
|
1
|
|
2
|
|
100 Ω
|
|||
|
10000 Ω
|
|||
|
1
|
|
2
|
Browse to the model’s Application Libraries folder and double-click the file ecore_transformer_geom_sequence.mph.
|
|
1
|
|
2
|
|
3
|
|
4
|
|
5
|
Click OK.
|
|
1
|
|
2
|
|
3
|
On the object fin, select Domains 5, 6, 8, and 9 only.
|
|
4
|
|
5
|
|
6
|
Click OK.
|
|
1
|
|
2
|
On the object fin, select Domains 3, 4, 7, and 10 only.
|
|
3
|
|
4
|
|
5
|
|
1
|
|
2
|
|
3
|
|
1
|
|
2
|
|
3
|
|
4
|
|
1
|
|
2
|
|
3
|
|
1
|
|
2
|
|
3
|
|
4
|
|
1
|
|
2
|
|
3
|
|
4
|
|
5
|
|
6
|
|
7
|
|
1
|
In the Model Builder window, expand the Component 1 (comp1)>Magnetic Fields (mf)>Coil 1>Geometry Analysis 1 node, then click Input 1.
|
|
1
|
|
2
|
|
3
|
|
4
|
|
5
|
|
6
|
|
7
|
|
1
|
In the Model Builder window, expand the Component 1 (comp1)>Magnetic Fields (mf)>Coil 2>Geometry Analysis 1 node, then click Input 1.
|
|
1
|
|
2
|
|
3
|
|
1
|
|
1
|
|
2
|
|
4
|
|
5
|
|
6
|
|
1
|
|
2
|
|
4
|
|
1
|
|
2
|
|
4
|
|
1
|
|
2
|
|
4
|
|
1
|
|
2
|
|
4
|
|
1
|
|
2
|
|
3
|
In the tree, select Built-in>Air.
|
|
4
|
|
1
|
|
2
|
|
3
|
|
4
|
|
1
|
|
2
|
|
3
|
|
1
|
In the Model Builder window, expand the Component 1 (comp1)>Materials>Soft Iron (Without Losses) (mat2)>B-H Curve (BHCurve) node, then click Interpolation 1 (BH, BH_inv, BH_prim).
|
|
2
|
|
3
|
|
4
|
|
5
|
|
1
|
|
2
|
|
3
|
|
1
|
|
2
|
|
3
|
|
1
|
|
2
|
|
3
|
|
4
|
|
5
|
|
6
|
Click OK.
|
|
7
|
|
8
|
Click the Custom button.
|
|
9
|
|
11
|
|
1
|
|
2
|
|
3
|
|
4
|
|
1
|
|
2
|
|
3
|
|
4
|
|
5
|
|
1
|
|
2
|
|
3
|
|
1
|
|
2
|
|
3
|
|
4
|
Click to expand the Values of Dependent Variables section. Follow the steps given below to tune the solver. Such tuning is typically necessary in order to successfully use a realistic nonlinear B-H curve in a large time-dependent model. As the equations are nonlinear the solver needs to be robust enough to handle such nonlinearities. It is worth noticing that as the Magnetic Fields problem does contains only Ampere’s Law nodes where conductivity is null (air and laminated iron) and Coil describing Homogeneized multi-turn conductors, it is computationally more efficient to enforce Gauge Fixing to Stationary. This allows to have zero conductivity in regions and it is making the transient solution easier to handle from the solver.
|
|
5
|
Find the Values of variables not solved for subsection. From the Settings list, choose User controlled.
|
|
6
|
|
7
|
|
1
|
|
2
|
|
3
|
|
4
|
|
5
|
|
6
|
|
7
|
|
8
|
|
9
|
|
1
|
In the Model Builder window, expand the Results>Datasets node, then click Study 2/Solution 2 (sol2).
|
|
1
|
|
2
|
|
3
|
|
1
|
|
2
|
|
3
|
|
4
|
|
1
|
|
3
|
|
1
|
|
2
|
In the Settings window for Arrow Volume, click Replace Expression in the upper-right corner of the Expression section. From the menu, choose Component 1>Magnetic Fields>Currents and charge>mf.Jx,mf.Jy,mf.Jz - Current density.
|
|
3
|
Locate the Arrow Positioning section. Find the X grid points subsection. In the Points text field, type 10.
|
|
4
|
|
5
|
|
6
|
|
7
|
|
8
|
|
1
|
|
2
|
|
3
|
|
1
|
In the Model Builder window, under Results>3D Plot Group 1 right-click Arrow Volume 1 and choose Duplicate.
|
|
2
|
|
3
|
|
4
|
|
1
|
|
2
|
|
3
|
|
4
|
|
5
|
|
1
|
|
2
|
|
3
|
|
4
|
|
5
|
|
1
|
|
2
|
|
3
|
|
4
|
|
1
|
|
2
|
|
3
|
|
4
|
|
5
|
|
6
|
|
7
|
|
9
|
|
1
|
|
2
|
|
1
|
|
2
|
|
3
|
|
4
|
|
5
|
In the Rename 1D Plot Group dialog box, type Induced voltage in primary in the New label text field.
|
|
6
|
Click OK.
|
|
7
|
|
8
|
|
9
|
In the associated text field, type Time (seconds).
|
|
10
|
|
11
|
In the associated text field, type Induced voltage in primary (V).
|
|
1
|
|
2
|
In the Settings window for Global, click Replace Expression in the upper-right corner of the y-axis data section. From the menu, choose Component 1>Magnetic Fields>Coil parameters>mf.VCoil_1 - Coil voltage - V.
|
|
3
|
|
4
|
|
5
|
|
1
|
|
2
|
|
3
|
|
4
|
|
5
|
In the Rename 1D Plot Group dialog box, type Induced voltage in secondary in the New label text field.
|
|
6
|
Click OK.
|
|
7
|
|
8
|
|
9
|
In the associated text field, type Time (seconds).
|
|
10
|
|
11
|
In the associated text field, type Induced voltage in secondary (V).
|
|
1
|
|
2
|
In the Settings window for Global, click Replace Expression in the upper-right corner of the y-axis data section. From the menu, choose Component 1>Magnetic Fields>Coil parameters>mf.VCoil_2 - Coil voltage - V.
|
|
3
|
|
4
|
|
5
|
|
1
|
|
2
|
|
3
|
|
4
|
|
5
|
In the Rename 1D Plot Group dialog box, type Current in primary winding in the New label text field.
|
|
6
|
Click OK.
|
|
7
|
|
8
|
|
9
|
In the associated text field, type Time (seconds).
|
|
10
|
|
11
|
In the associated text field, type Current in primary winding (A).
|
|
1
|
|
2
|
In the Settings window for Global, click Replace Expression in the upper-right corner of the y-axis data section. From the menu, choose Component 1>Magnetic Fields>Coil parameters>mf.ICoil_1 - Coil current - A.
|
|
3
|
|
4
|
|
5
|
|
1
|
|
2
|
|
3
|
|
4
|
|
5
|
In the Rename 1D Plot Group dialog box, type Current in secondary winding in the New label text field.
|
|
6
|
Click OK.
|
|
7
|
|
8
|
|
9
|
In the associated text field, type Time (seconds).
|
|
10
|
|
11
|
In the associated text field, type Current in secondary winding (A).
|
|
1
|
|
2
|
In the Settings window for Global, click Replace Expression in the upper-right corner of the y-axis data section. From the menu, choose Component 1>Magnetic Fields>Coil parameters>mf.ICoil_2 - Coil current - A.
|
|
3
|
|
4
|
|
5
|
|
1
|
|
2
|
|
100 Ω
|
|||
|
1
|
|
2
|
|
3
|
|
4
|
|
5
|
|
1
|
|
2
|
|
3
|
|
1
|
|
2
|
|
3
|
|
4
|
Locate the Values of Dependent Variables section. Find the Values of variables not solved for subsection. From the Settings list, choose User controlled.
|
|
5
|
|
6
|
|
1
|
|
2
|
|
3
|
In the Model Builder window, expand the Study 3>Solver Configurations>Solution 3 (sol3)>Time-Dependent Solver 1 node, then click Study 3>Solver Configurations>Solution 3 (sol3)>Dependent Variables 1.
|
|
4
|
|
5
|
|
6
|
|
7
|
|
8
|
|
9
|
|
10
|
|
11
|
|
12
|
|
13
|
|
14
|
|
15
|
|
16
|
|
17
|
|
18
|
|
1
|
|
2
|
|
3
|
In the Rename 1D Plot Group dialog box, type Induced voltage in primary-II in the New label text field.
|
|
4
|
Click OK.
|
|
5
|
|
6
|
|
7
|
|
8
|
In the associated text field, type Time (seconds).
|
|
9
|
|
10
|
In the associated text field, type Induced voltage in primary (V).
|
|
1
|
|
2
|
In the Settings window for Global, click Replace Expression in the upper-right corner of the y-axis data section. From the menu, choose Component 1>Magnetic Fields>Coil parameters>mf.VCoil_1 - Coil voltage - V.
|
|
3
|
|
4
|
|
5
|
|
1
|
|
2
|
|
3
|
In the Rename 1D Plot Group dialog box, type Induced voltage in secondary-II in the New label text field.
|
|
4
|
Click OK.
|
|
5
|
|
6
|
|
7
|
|
8
|
In the associated text field, type Time (seconds).
|
|
9
|
|
10
|
In the associated text field, type Induced voltage in secondary (V).
|
|
1
|
|
2
|
In the Settings window for Global, click Replace Expression in the upper-right corner of the y-axis data section. From the menu, choose Component 1>Magnetic Fields>Coil parameters>mf.VCoil_2 - Coil voltage - V.
|
|
3
|
|
4
|
|
5
|