|
The recommended way of creating a section is to use the Section node instead of the User Input Group node.
|
|
•
|
When you have at least one Constraint node in your feature. The constraint usually adds a special section for weak constraints and constraint type selection, so you must specify all other sections as a section group.
|
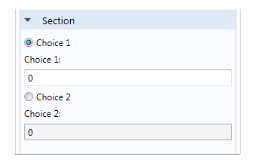
|
Select to add a Clear button under a table to clear all data in that table.
|
|
Control the default value for new rows, either when automatically added or when added through a toolbar button, The default array contains the initial values that the table is populated with when a feature is created. The value in the New row column is only used as default for new rows (representing new array elements in the user inputs).
|