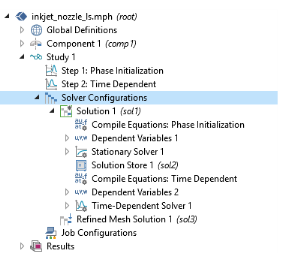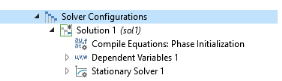Running a study, on the other hand, can be different. When you compute a Study, it always runs the enabled configurations (see below). What the Study runs can be a Job or a Solver (for example, a Stationary Solver) depending on the study configuration. If a
Job is run, it typically also means that a solver is also run (by the job). But before the study runs a job or a solver, it reconstructs the (enabled) configurations from scratch. An exception to this rule is when the enabled configurations are edited (an asterisk indicates this; see
Figure 20-7 for an example), in which case the sequences are computed “as is.”
The particular sequence that is Enabled and runs when selecting
Compute has a green border around its icon (

). You can disable an enabled sequence by right-clicking the node and selecting
Disable (which removes the green border). If no sequence is enabled when the study or solver configuration attempts to generate a sequence, a new sequence with default settings is generated. Only one sequence per study can be enabled. For job configurations, the sequence here means a unique path defined from a solver sequence to a job configuration and possibly another job configuration pointing to that job configuration, and so on. Also see
Figure 20-6 for other examples of enabled sequences.
The most straightforward method to compute a solution is to right-click the Study node (

) and select
Compute (

) or press F8. You can also click
Compute (

) on the Main and Study toolbars and on the toolbar at the top of the study steps’ and solver nodes’
Settings windows.
By default, a study creates a Solution dataset and plot groups with results plots suitable for the physics interfaces for which you compute the solution. If you do not want to generate plots automatically, clear the
Generate default plots check box in the
Study Settings section in the main
Study node’s
Settings window.
If you show the solver sequences under Solver Configurations, you can right-click any node in a solver sequence and select:
When you have added study steps to a study, a Solver Configurations (and maybe a
Job Configurations) sequence is generated when the Study is computed. The Solver Configurations branch represents the solvers, dependent variables and degrees of freedom, and other study-related functionality that the study steps require.
For example, right-click a Dependent Variables node and select
Compute to Selected to evaluate the initial values for the dependent variables (similar to the
Get Initial Value and
Get Initial Value for Step options for the main
Study nodes and the study steps).
The Solver Configurations branch nodes (or if applicable, the
Job Configurations branch) can be edited to adjust solver settings, for example, if you want to change a tolerance or use a different time-stepping method. If you edit any settings in a subnode to a
Solution node, an asterisk in the upper-right corner (
Figure 20-8) indicates that the settings differ from the default settings for the study types in the study.
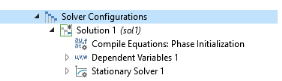
While a problem is being solved, it is useful to know its progress. The Progress Window monitors the state of the analysis for the solvers during the solution process. In this window, you can
Cancel or Stop a Solver Process and also continue the solver process. Alternatively, in
The Log Window you can inspect convergence information and other data from the latest and earlier runs.