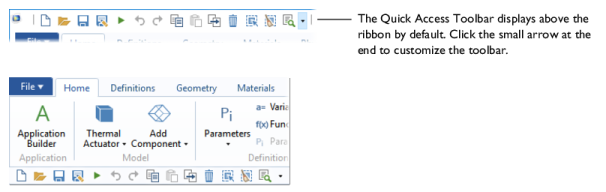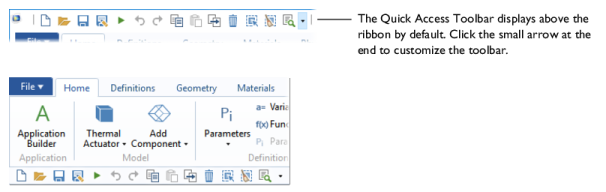The top of the COMSOL Desktop includes a customizable Quick Access Toolbar. Underneath this are ribbon tabs and ribbon groups, which together, are referred to as toolbars. The
Home toolbar is a collection of frequently used features from all the other toolbars. For documentation purposes, a toolbar uses the same name as the tab. For example, the
Home toolbar,
Physics toolbar,
Geometry toolbar, or
Study toolbar. See
The Model Builder Toolbar and
Features Available on Toolbars and From Menus for a detailed list of all the features available.
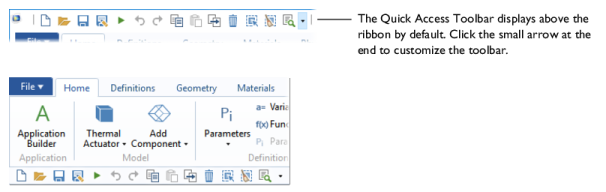
The Quick Access Toolbar has several default buttons that can be displayed above or below the ribbon. Click the small arrow at the end of the toolbar to open the Customize the Quick Access Toolbar list. You can either edit which of the default buttons display directly from the list, or click
More Commands to
Add and
Remove (or double-click to add or remove) the buttons as detailed in the section
Features Available on Toolbars and From Menus. This can also be done in
The Preferences Dialog Box in the
Quick Access Toolbar section.
Right-click a ribbon to select Show Quick Access Toolbar Above the Ribbon or
Show Quick Access Toolbar Below the Ribbon. These options are also available from the Customize Quick Access Toolbar menu. See
Figure 2-10.
Select Minimize the Ribbon. To restore the ribbon, right-click anywhere in the top of the window and click
Minimize the Ribbon to deactivate it (remove the check mark).
Right-click anywhere on a ribbon and choose Minimize the Ribbon to hide the ribbon on the Desktop. To access the ribbon features, click the ribbon tab name (for example,
Model,
Definitions, or
Study). The ribbon features are then available. To restore the ribbon to the top of the Desktop, right-click in the tab name area and click to remove the check mark next to
Minimize the Ribbon.