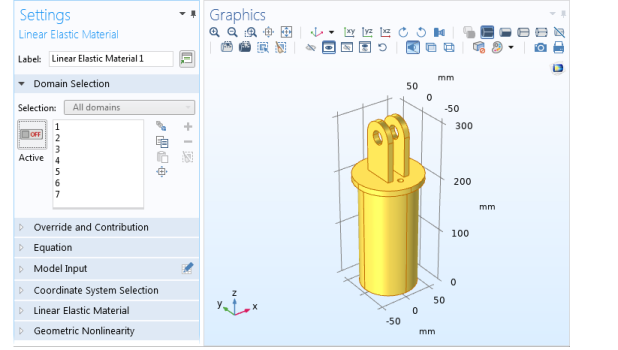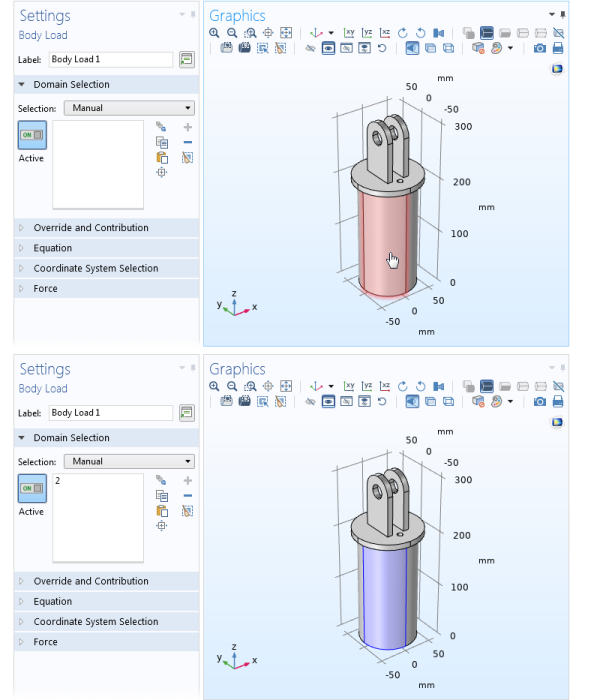Another visual cue to help you work in the Graphics window is that the geometry can have thicker edges (with OpenGL and Software rendering only, not DirectX), or larger points to highlight the different geometric entities selected. With the default graphics preference, to optimize for quality (for graphics cards that support it), highlighted geometric entities appear with a “glowing edge”. If required, change the default from The Preferences Dialog Box under Graphics and Plot Windows>Visualization.