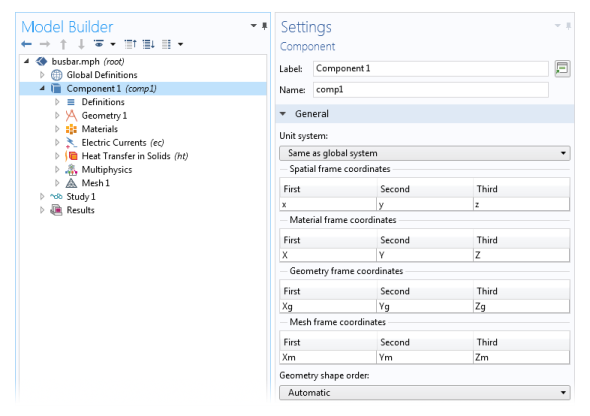
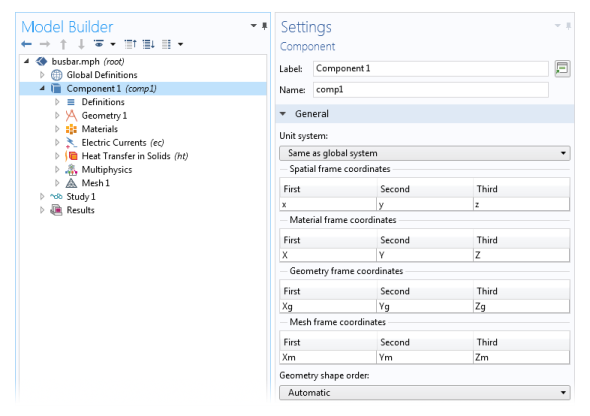
|
For most sequences, you can run the sequence by right-clicking the top node of the branch and selecting Build All
|
|
You can choose to display any combination of the Name, Tag, and Type in the Model Builder. See Displaying Node Names, Tags, and Types in the Model Builder.
|
|
•
|
The Label can be edited on the Settings window. The default or edited name is displayed here but cannot be changed in this window.
|
|
•
|
The Name is available for Component, functions and other nodes under Definitions, Material, and physics interface and multiphysics coupling nodes. You can edit the name on the Settings window for Component nodes, the main physics interface nodes, and for some functions and other nodes under Definitions, where the names servers as an identifier in the namespace for variables or as the function name, for example.
|
|
•
|
The Tag is unique for each node and is assigned automatically. Tags are primarily used when running COMSOL models in Java or MATLAB. To display the Tag in the Model Builder, click Model Builder Node Text
|
|
•
|
The Node Properties section includes the following information: Created, Author, Version, and Comments (the Root node is a special case; see The Root Settings and Properties Windows). The Created field is automatically assigned by the software. You can edit the Author, Version, and Comments fields in this window. For the Comments field, you can add formatting and special characters that will appear in reports. This information can also be included when creating Reports.
|